These materials are for informational purposes only and do not constitute legal advice. You should contact an attorney to obtain advice with respect to the development of a research app and any applicable laws.
Active Tasks
Active tasks invite users to perform activities under partially controlled conditions while iPhone sensors are used to collect data. For example, an active task for analyzing gait and balance might ask the user to walk a short distance, while collecting accelerometer data on the device.
Predefined Active Tasks
ResearchKit™ includes a number of predefined tasks, which fall into seven categories: motor activities, fitness, cognition, speech, hearing, hand dexterity, and vision. Table 1 summarizes each task and describes the data it generates.
| CATEGORY | TASK | SENSOR | DATA COLLECTED |
| Motor Activities | Range of Motion | Accelerometer Gyroscope |
Device motion |
Gait and Balance | Accelerometer Gyroscope |
Device motion Pedometer |
| Tapping Speed | Multi-Touch display Accelerometer (optional) |
Touch activity |
|
| Fitness | Fitness | GPS Gyroscope |
Device motion Pedometer Location Heart rate |
| Timed Walk | GPS Gyroscope |
Device motion Pedometer Location |
|
| Cognition | Spatial Memory | Multi-Touch display Accelerometer (optional) |
Touch activity Correct answer Actual sequences |
| Stroop Test | Multi-Touch display | Actual color Actual text User selection Completion time |
|
| Trail Making Test | Multi-Touch display | Completion time Touch activity |
|
| Paced Serial Addition Test (PSAT) | Multi-Touch display | Addition results from user | |
| Tower of Hanoi | Multi-Touch display | Every move taken by the user | |
| Reaction Time | Accelerometer Gyroscope |
Device motion | |
| Speech | Sustained Phonation | Microphone | Uncompressed audio |
| Speech Recognition | Microphone | Raw audio recording Transcription in the form of an SFTranscription object. Edited transcript (if any, by the user) |
|
| Speech-in-Noise | Microphone | Raw audio recording Transcription in the form of an SFTranscription object Edited transcript (if any, by the user). This can be used to calculate the Speech Reception Threshold (SRT) for a user. |
|
| Hearing | Environment SPL | Microphone | Environment sound pressure level in dBA | Tone Audiometry | AirPods Headphones |
Minimum amplitude for the user to recognize the sound |
| dBHL Tone Audiometry | AirPods Headphones |
Hearing threshold in dB HL scale User response timestamps |
|
| Hand Dexterity | 9-Hole Peg | Multi-Touch display | Completion time Move distance |
| Vision | Amsler Grid | Multi-Touch display | Touch activity Eye side Areas of distortions as annotated by the user |
You can disable the instruction or completion steps that are automatically
included in the framework by passing appropriate options when you create an active task. See the
ORKPredefinedTaskOption constants for the available options.
You can use options flags to exclude data collection for data types that are not needed for your study. For example, to perform the fitness task without recording heart rate data, use the ORKPredefinedTaskOptionExcludeHeartRate option.
Range of Motion
In the range of motion task, participants follow movement instructions while accelerometer and gyroscope data is captured to measure flexed and extended positions for the knee or shoulder. Range of motion steps for the knee are shown in Figure 1.
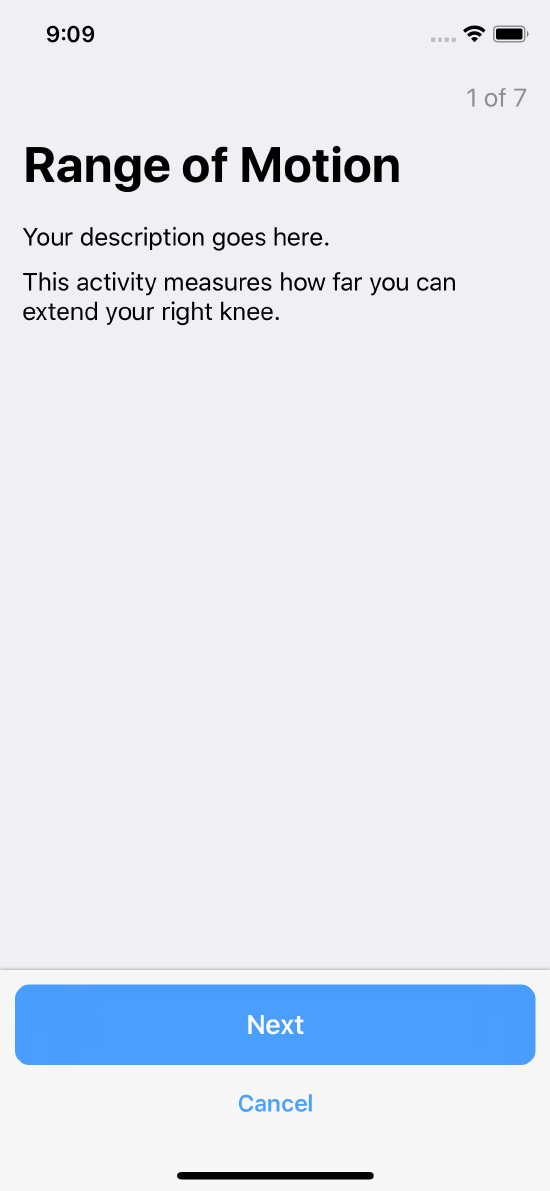 Instruction step introducing the task
Instruction step introducing the task
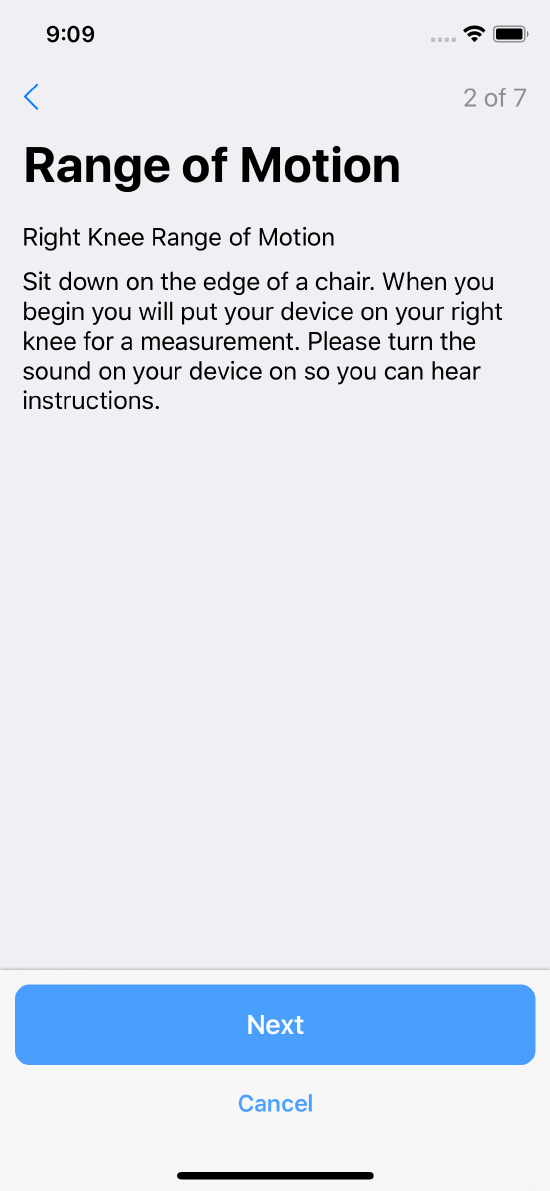 Instruction step introducing the task
Instruction step introducing the task
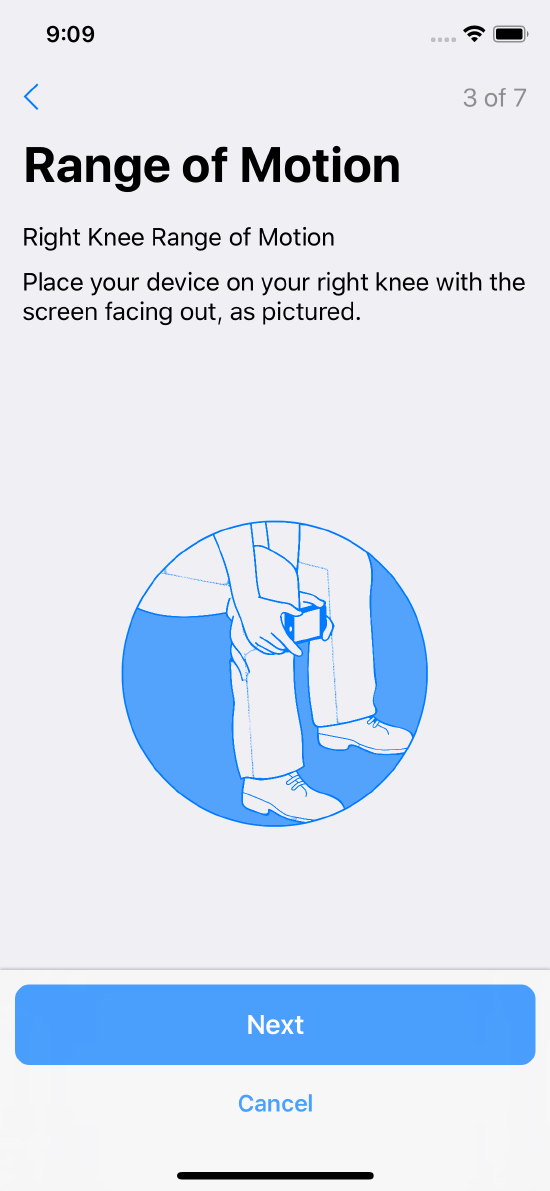 Specific instructions with an illustration
Specific instructions with an illustration
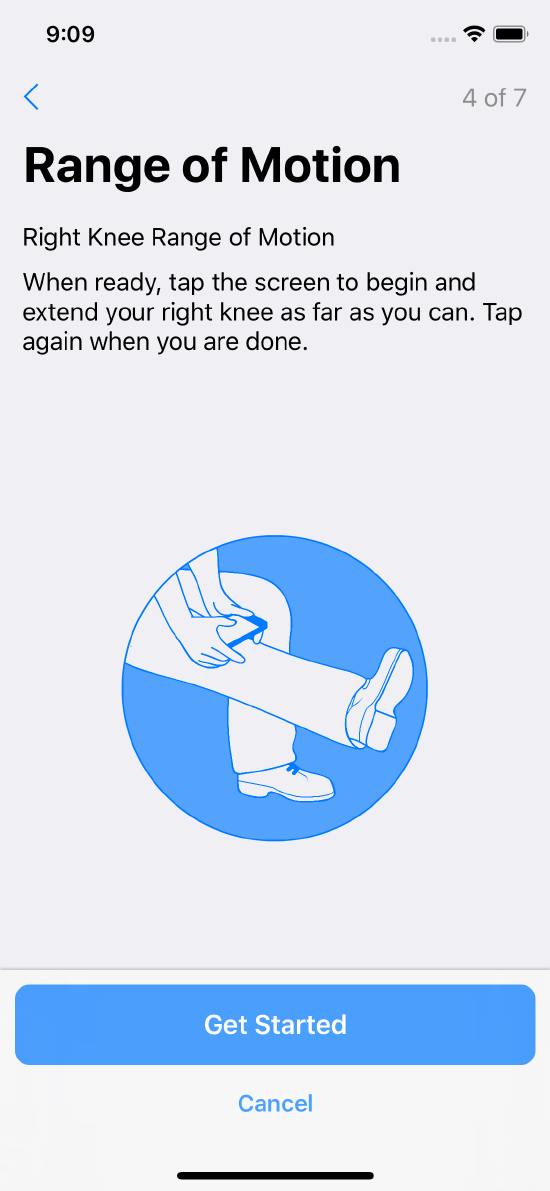 Further instructions with an illustration
Further instructions with an illustration
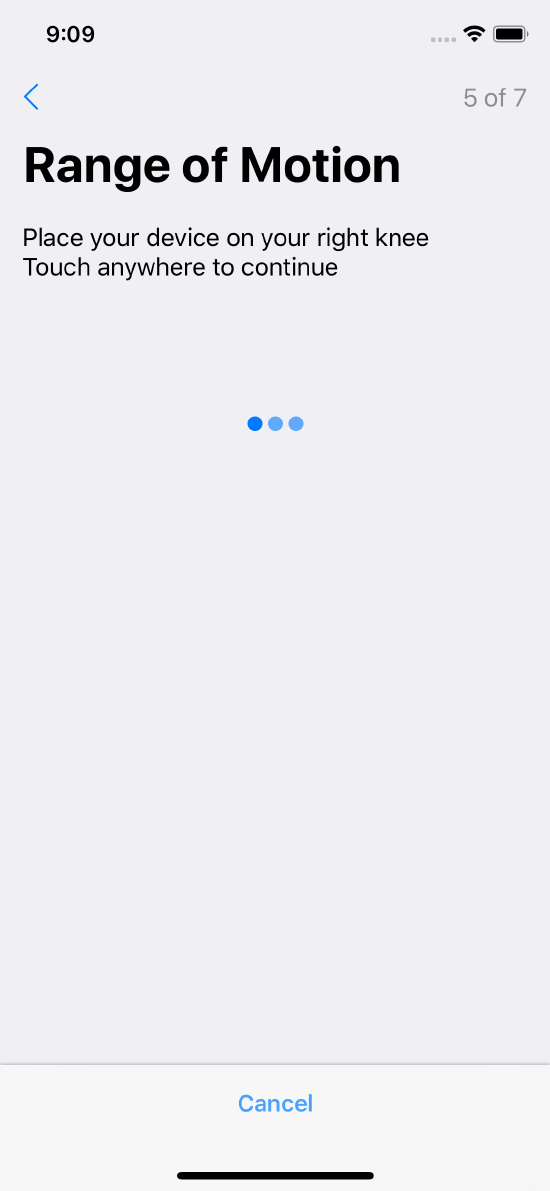 A touch anywhere step
A touch anywhere step
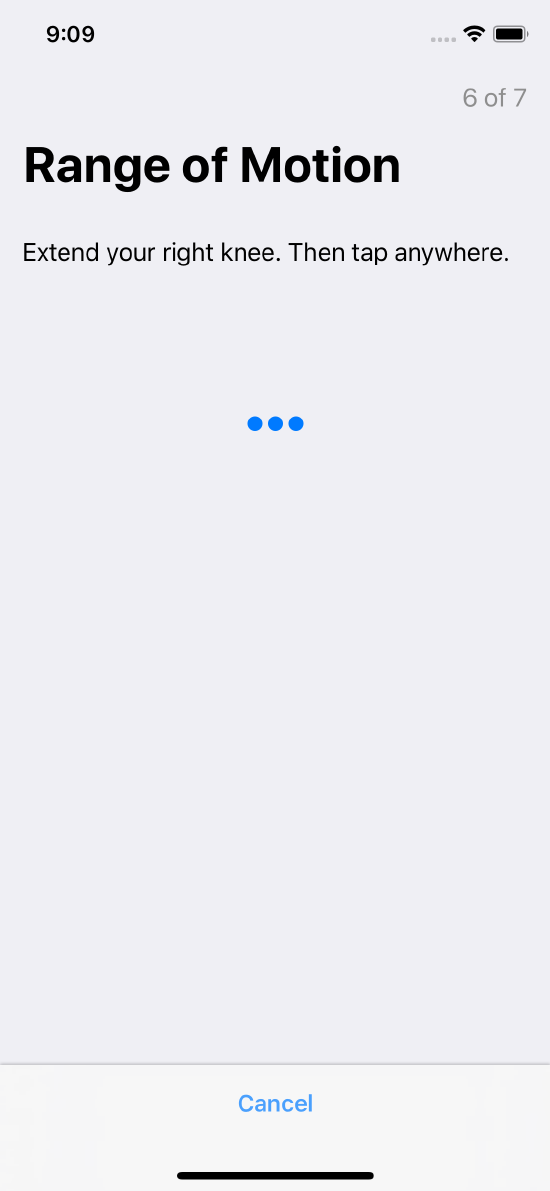 A further touch anywhere step
A further touch anywhere step
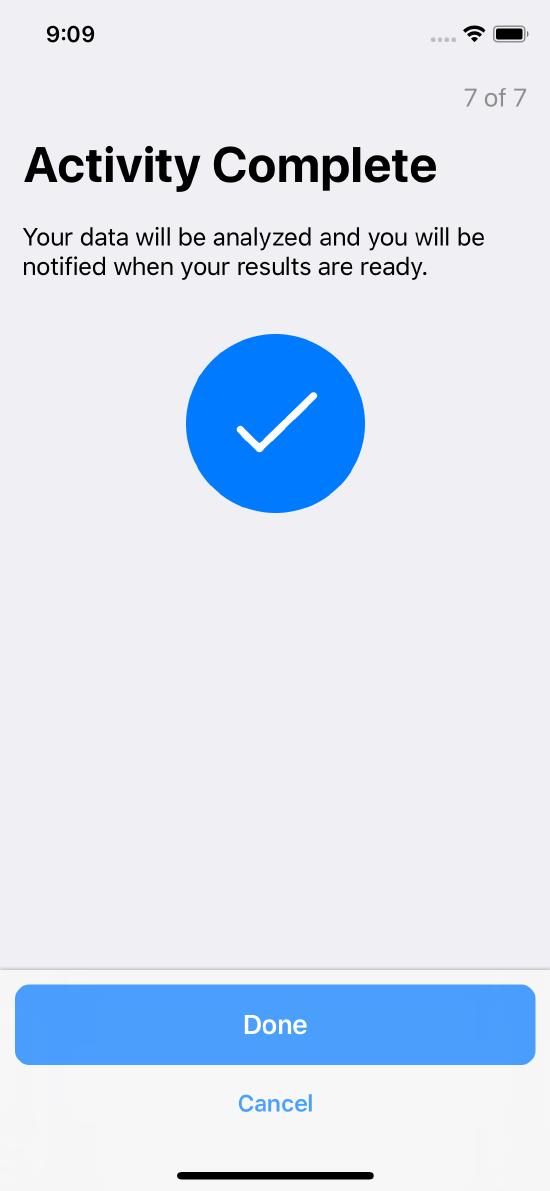 Confirms task completion
Confirms task completion
Gait and Balance
In the gait and balance task (see the method ORKOrderedTask shortWalkTaskWithIdentifier:intendedUseDescription:numberOfStepsPerLeg:restDuration:options), the user walks for a short distance, which may be indoors. You might use this semi-controlled task to collect objective measurements that can be used to estimate stride length, smoothness, sway, and other aspects of the participant’s walking.
Gait and balance steps are shown in Figure 2.
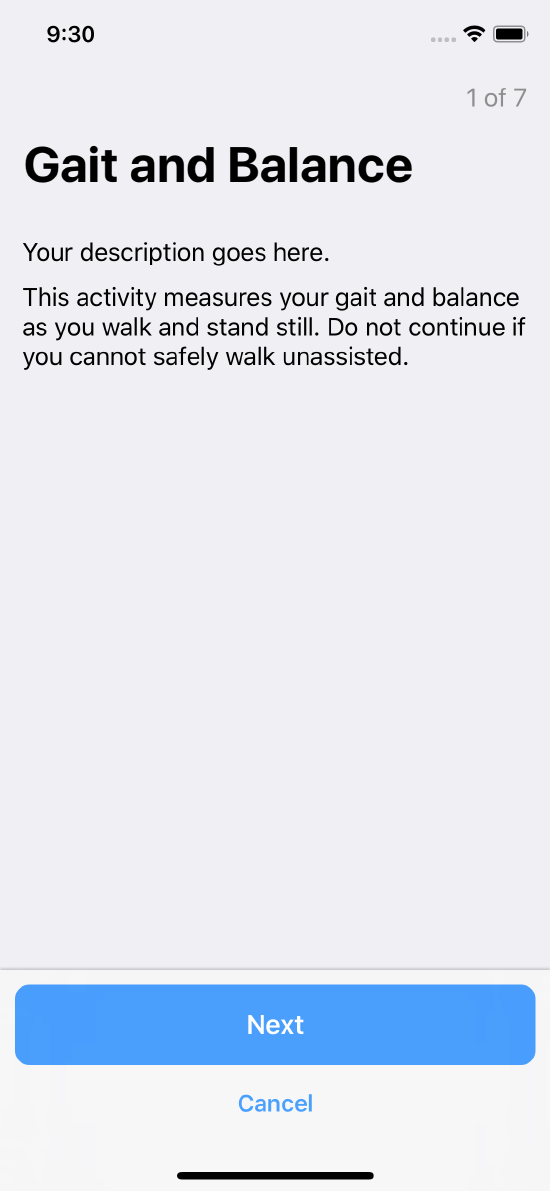 Instruction step introducing the task
Instruction step introducing the task
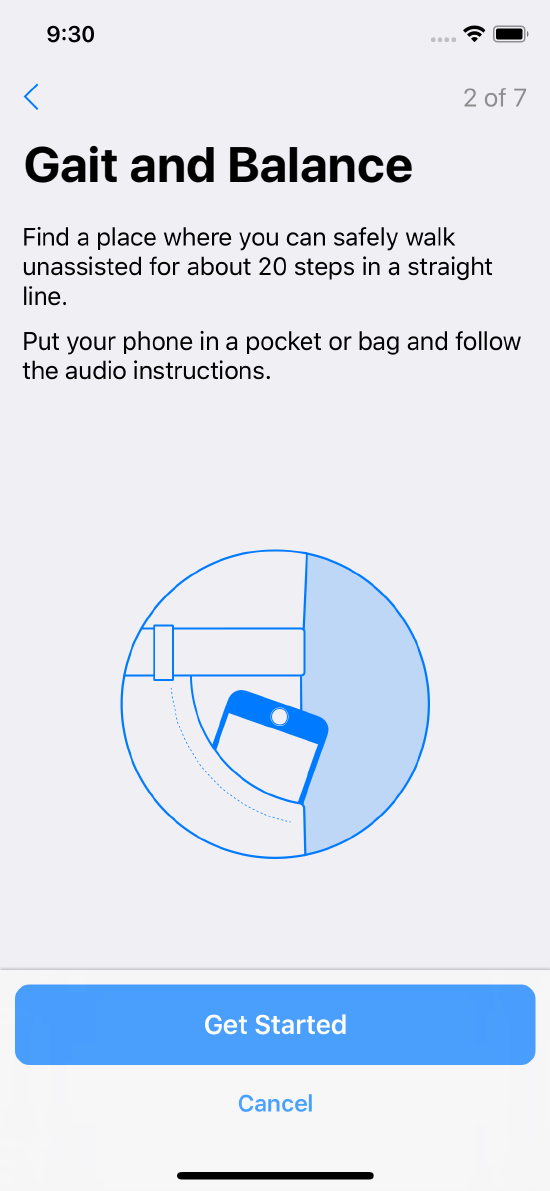 Instruction step introducing the task
Instruction step introducing the task
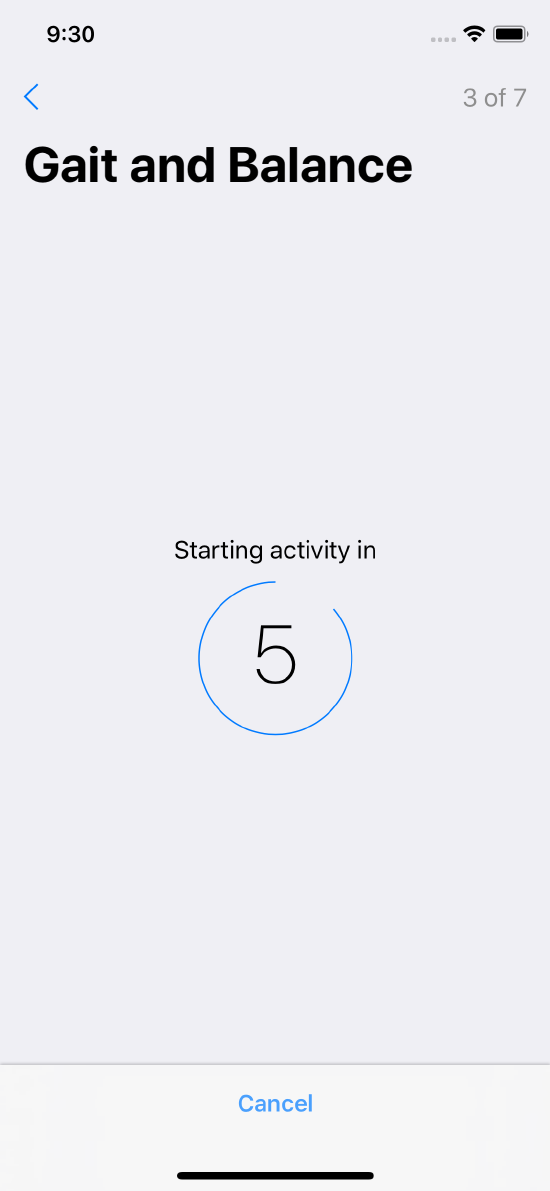 Count down a specified duration into the task
Count down a specified duration into the task
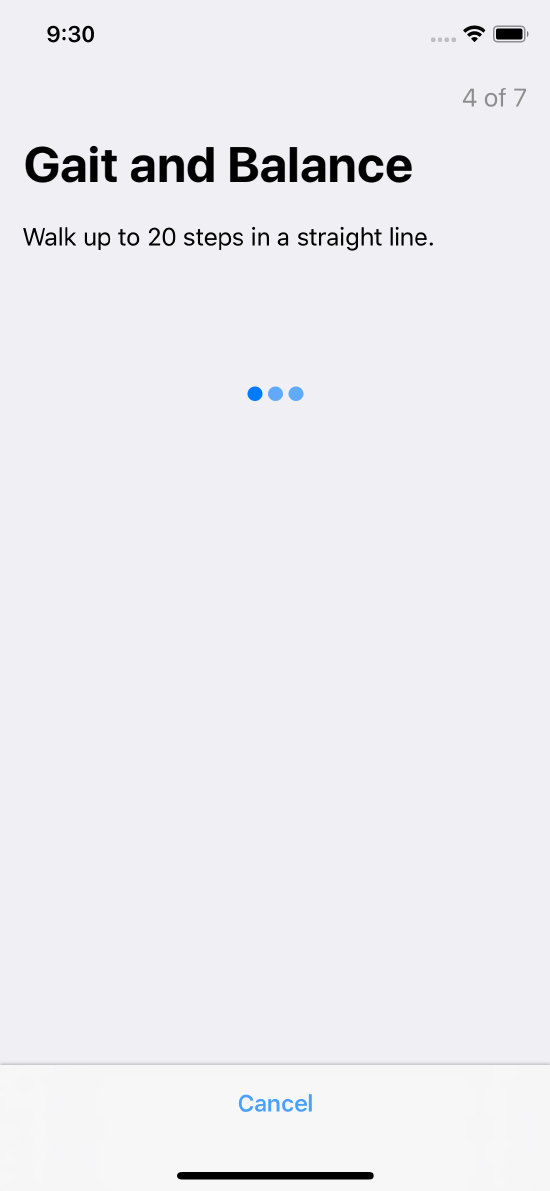 Asking user to walk
Asking user to walk
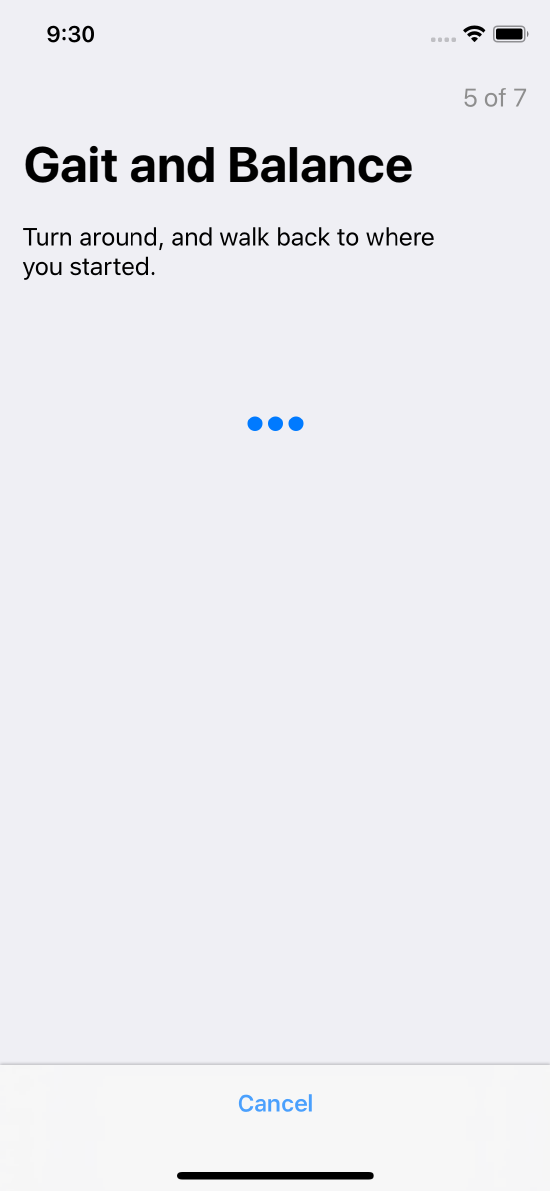 Asking user to walk
Asking user to walk
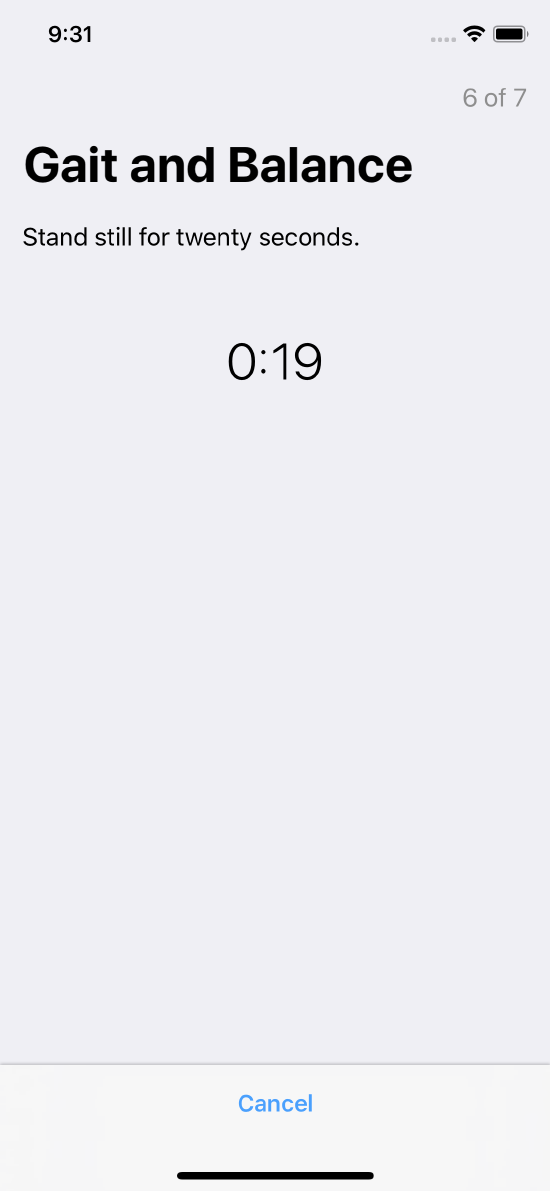 Asking user to rest
Asking user to rest
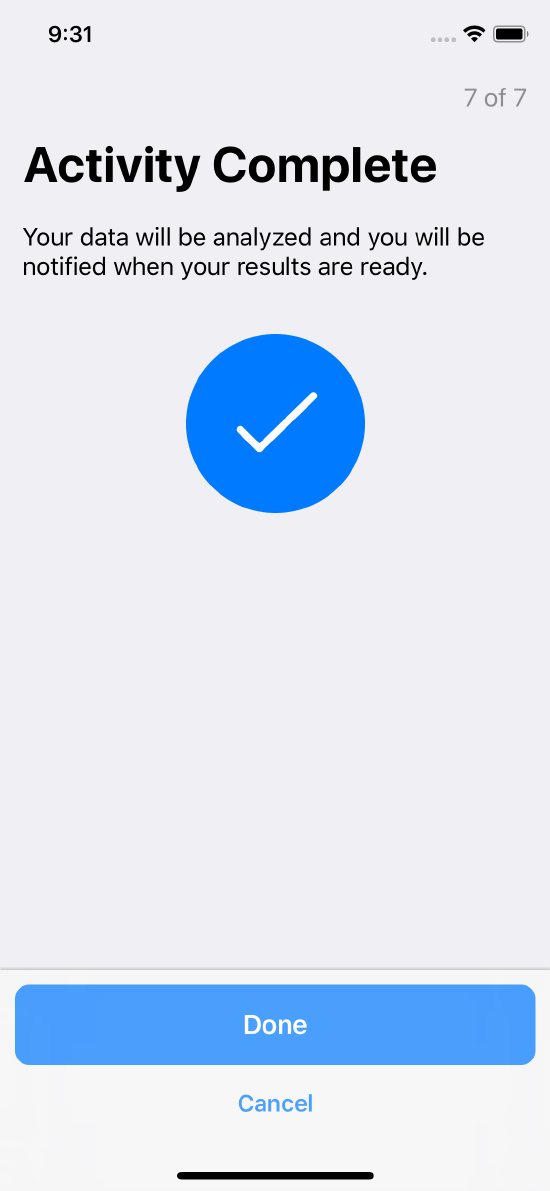 Confirms task completion
Confirms task completion
Tapping Speed
In the tapping task (see the method ORKOrderedTask twoFingerTappingIntervalTaskWithIdentifier:intendedUseDescription:duration:handOptions:options), the user rapidly alternates between tapping two targets on the touch screen. The resulting touch data can be used to assess basic motor capabilities such as speed, accuracy, and rhythm.
Touch data, and optionally accelerometer data from CoreMotion in iOS, are collected using public APIs. No analysis is performed by the ResearchKit framework on the data.
Tapping speed steps are shown in Figure 3.
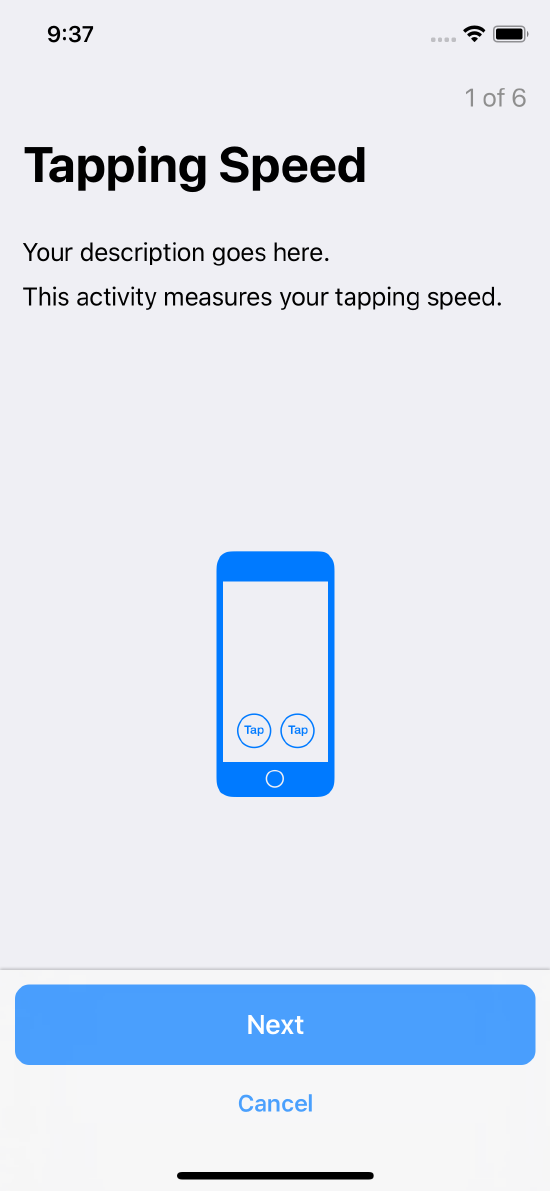 Instruction step introducing the task
Instruction step introducing the task
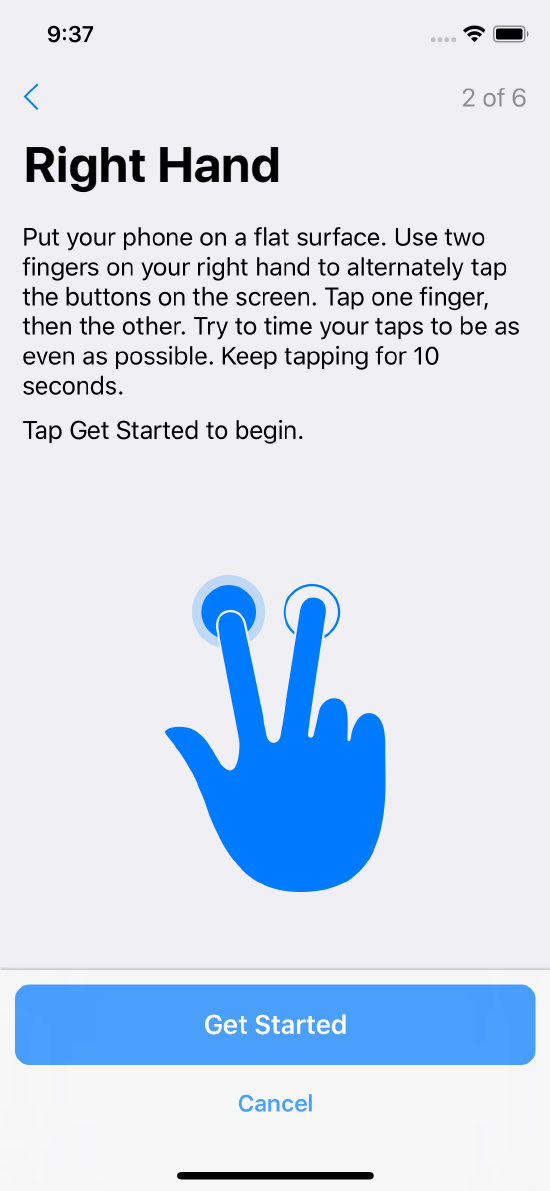 Providing instruction for the right hand task
Providing instruction for the right hand task
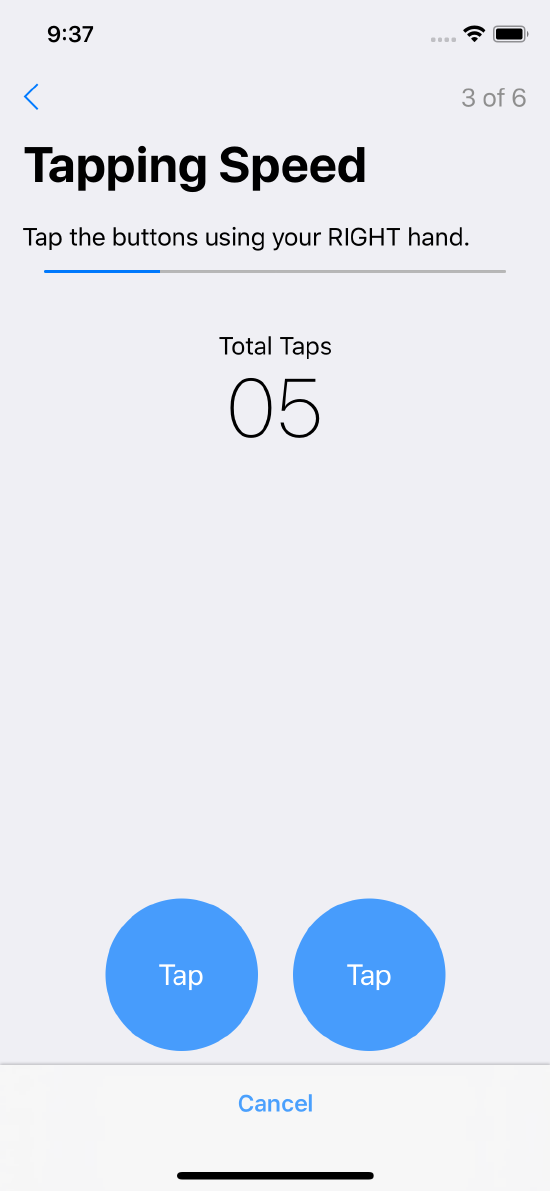 The user rapidly taps on the targets using the right hand
The user rapidly taps on the targets using the right hand
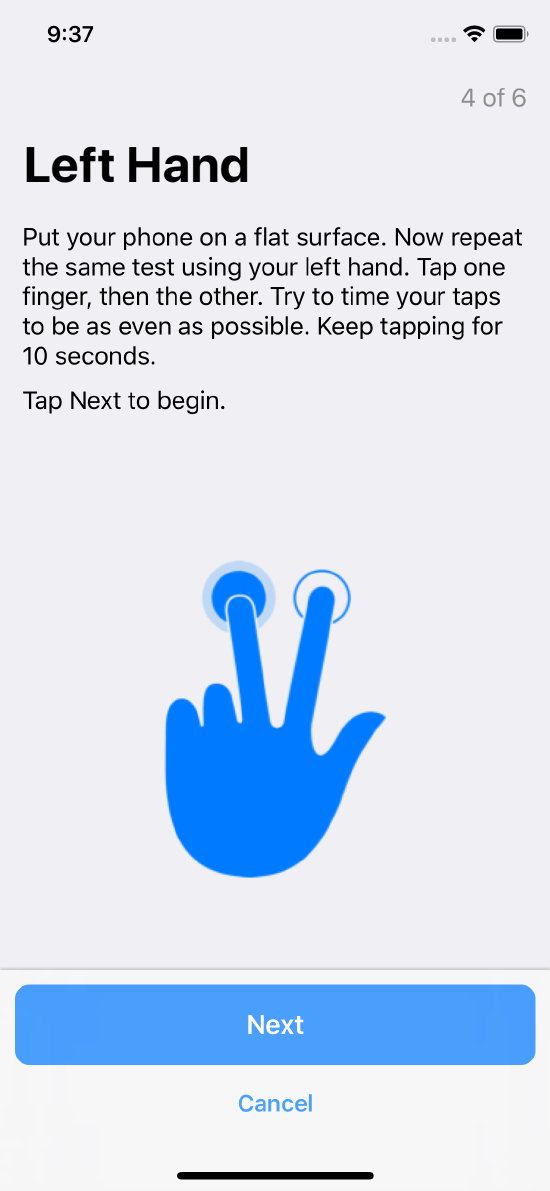 Providing instruction for the left hand task
Providing instruction for the left hand task
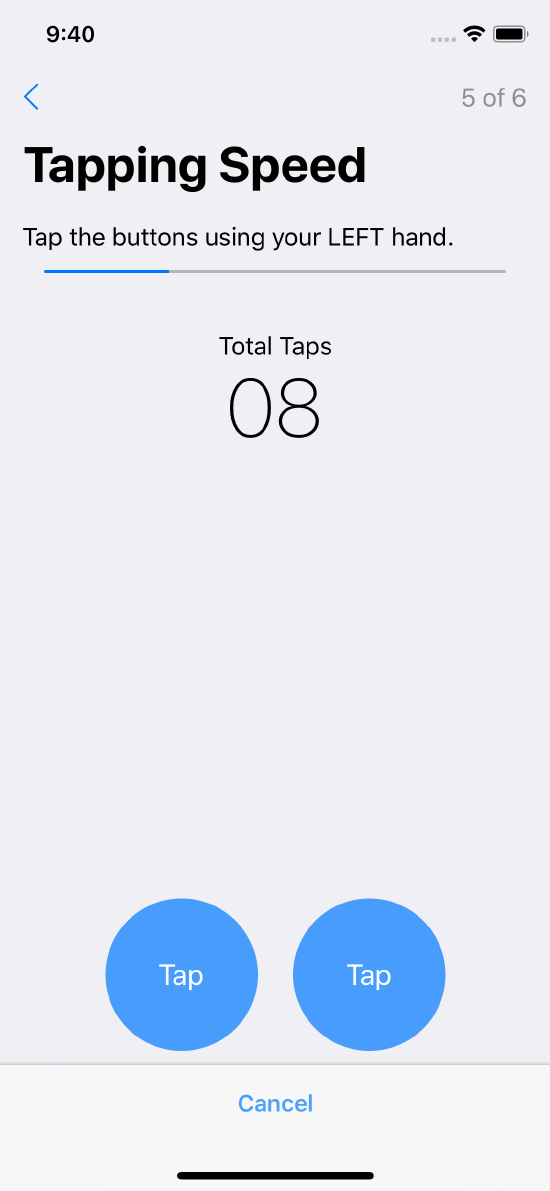 The user rapidly taps on the targets using the left hand
The user rapidly taps on the targets using the left hand
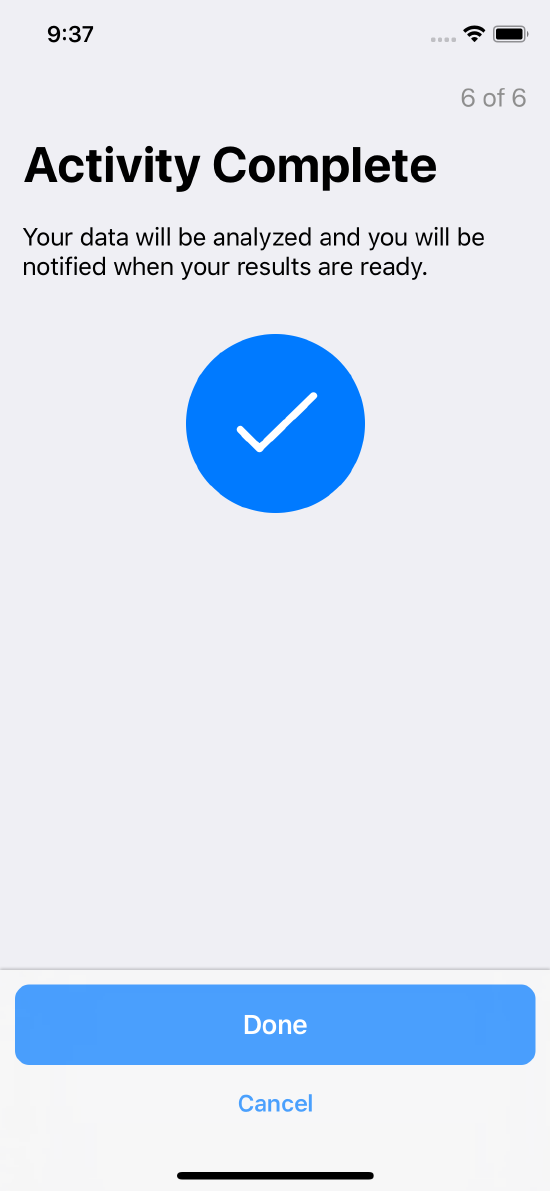 Confirms task completion
Confirms task completion
Fitness
In the fitness task (see the method ORKOrderedTask fitnessCheckTaskWithIdentifier:intendedUseDescription:walkDuration:restDuration:options), the user walks for a specified duration (usually several minutes). Sensor data is collected and returned through the task view controller’s delegate. Sensor data can include accelerometer, device motion, pedometer, location, and heart rate data where available.
Toward the end of the walk, if heart rate data is available, the user is asked to sit down and rest for a period. Data collection continues during the rest period.
Fitness steps are shown in Figure 4.
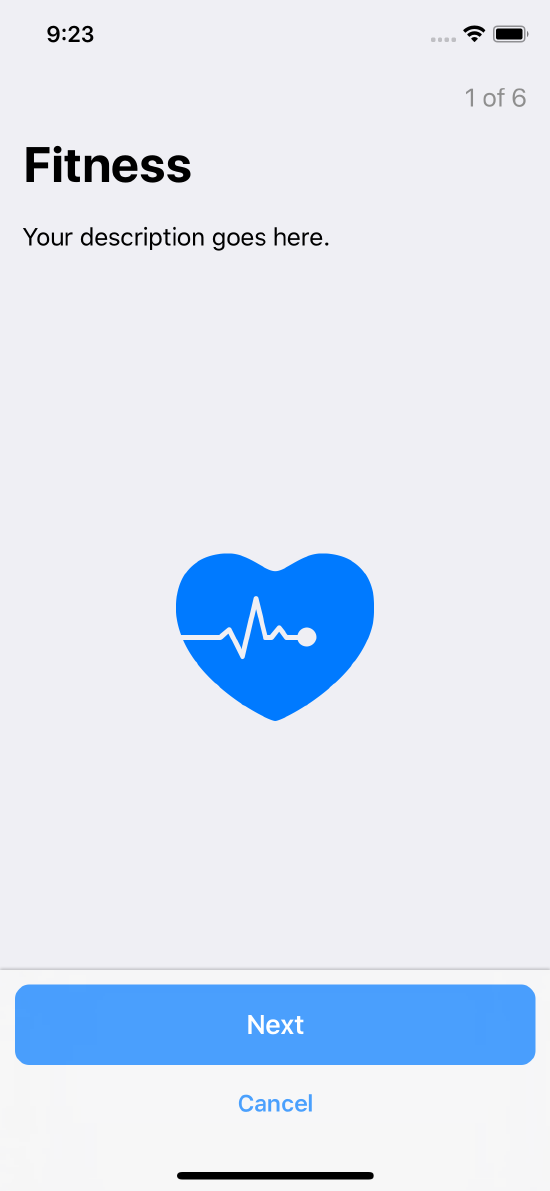 Instruction step introducing the task
Instruction step introducing the task
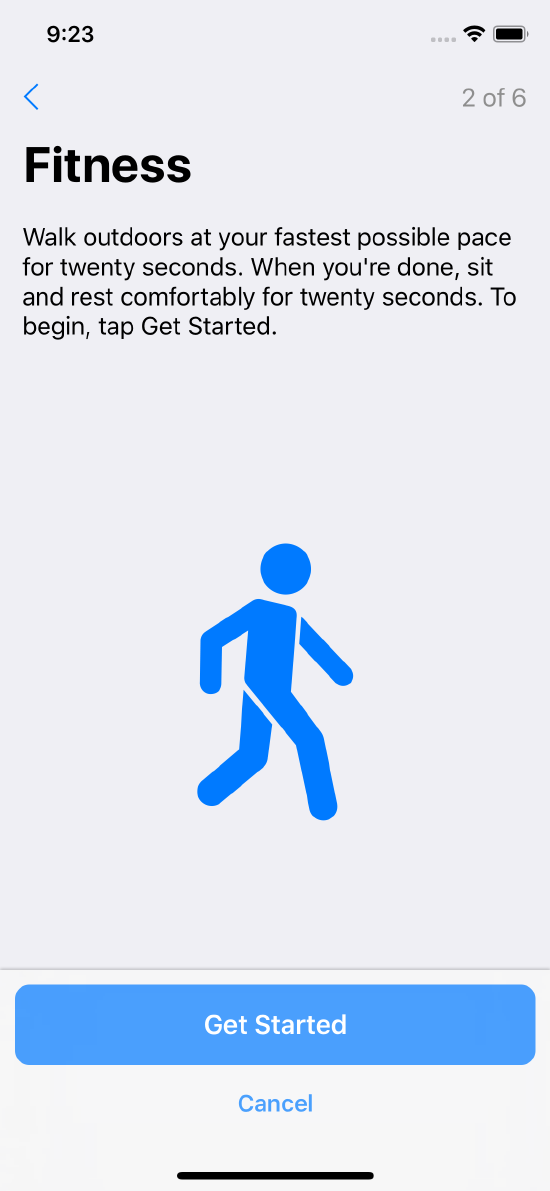 Instruction step introducing the task
Instruction step introducing the task
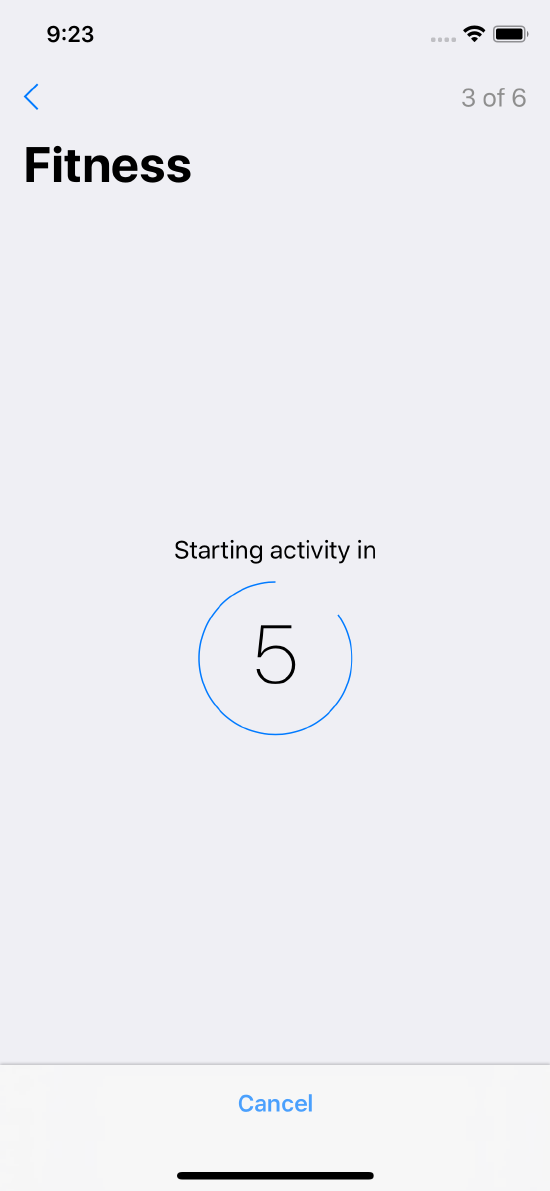 Count down a specified duration to begin the task
Count down a specified duration to begin the task
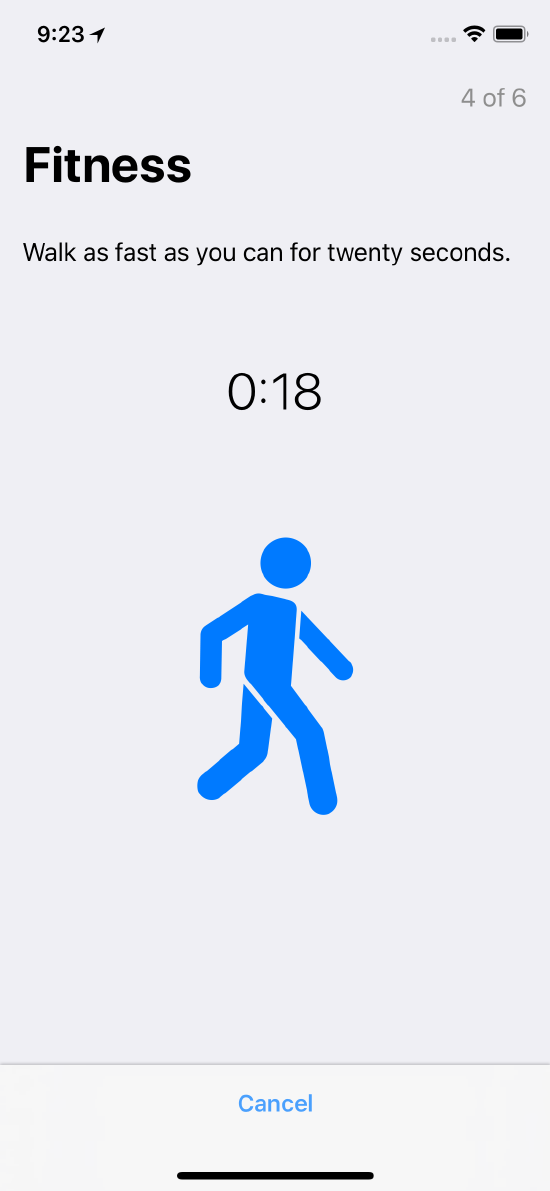 Displays distance and heart rate
Displays distance and heart rate
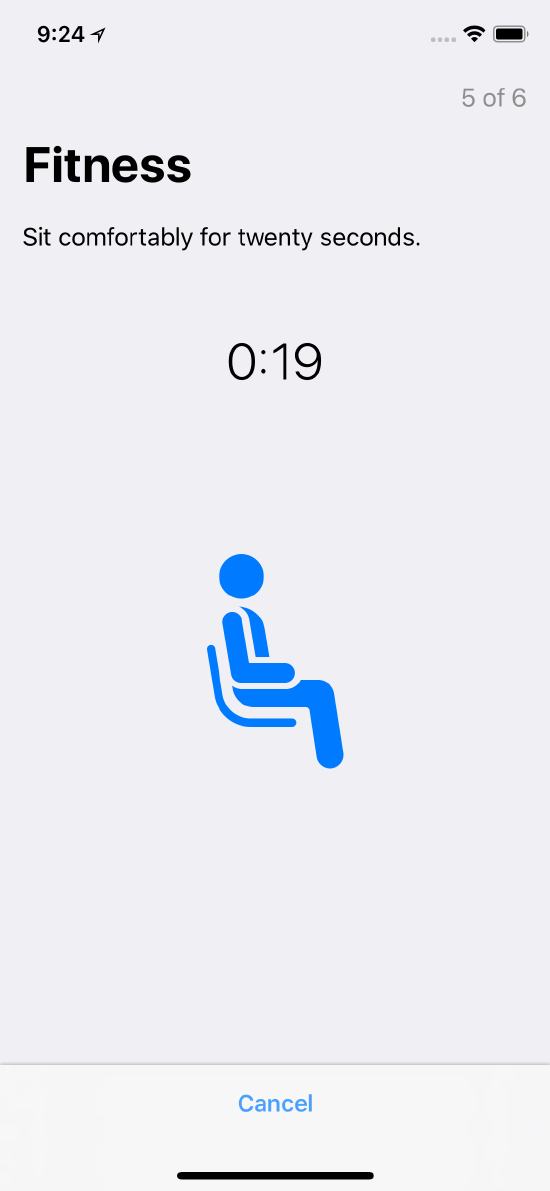 The rest step, which can be skipped if heart rate data is unavailable
The rest step, which can be skipped if heart rate data is unavailable
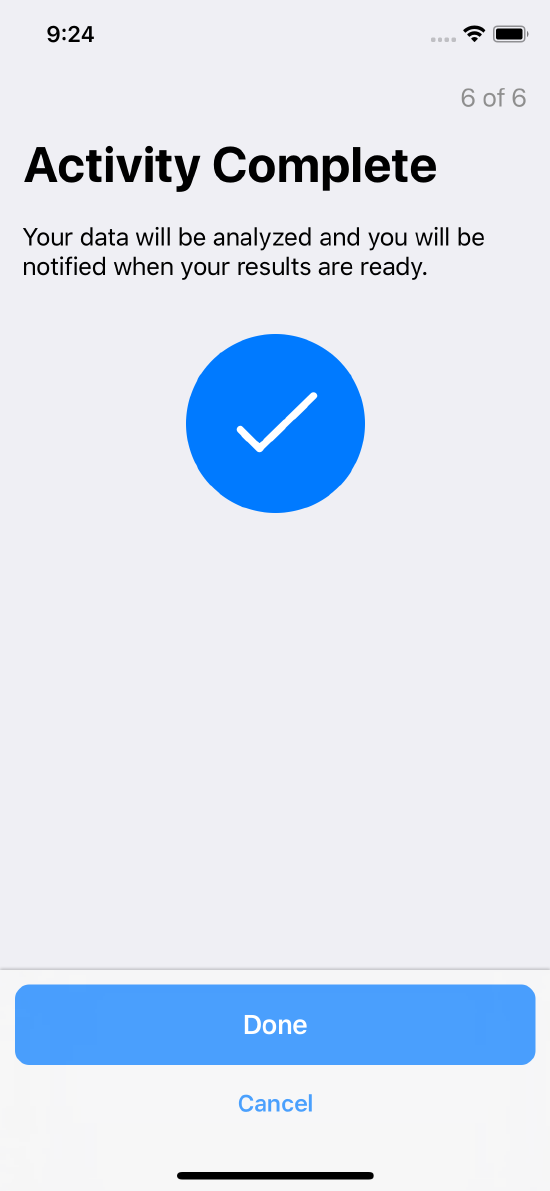 Confirms task completion
Confirms task completion
All of the data is collected from public CoreMotion and HealthKit APIs on iOS, and serialized to JSON. No analysis is applied to the data by the ResearchKit framework.
Timed Walk
In the timed walk task (see the method [ORKOrderedTask timedWalkTaskWithIdentifier:intendedUseDescription:distanceInMeters:timeLimit:turnAroundLimit:includeAssistiveDeviceForm:options:]), the user is asked to walk quickly and safely for a specific distance. The task is immediately administered again by having the user walk the same distance in the opposite direction. The timed walk task differs from both the fitness and the short walk tasks in that the distance walked by the user is fixed. A timed walk task measures the user’s lower-extremity function.
The data collected by this task includes accelerometer, device motion, pedometer data, and location of the user. Note that the location is available only if the user agrees to share their location.
Data collected by the task is in the form of an ORKTimedWalkResult object.
Timed walk steps are shown in Figure 5.
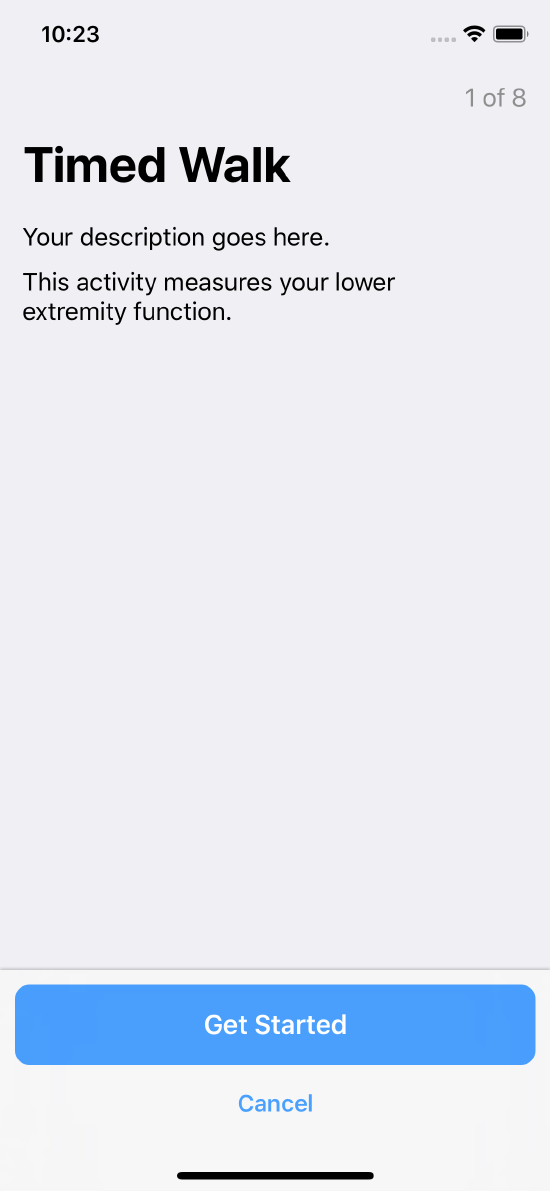 Instruction step introducing the task
Instruction step introducing the task
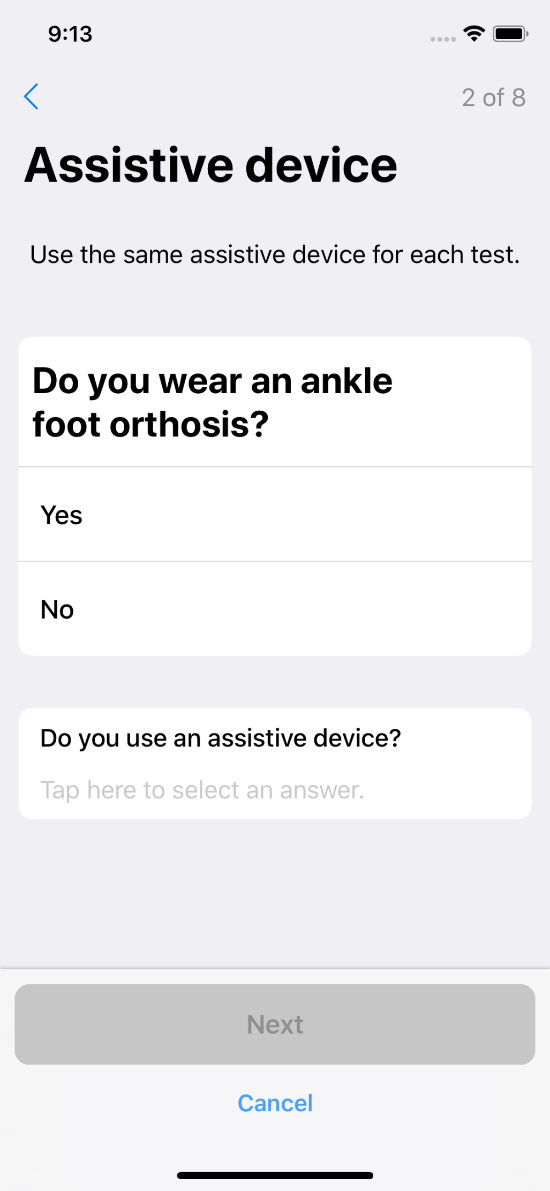 Gathers information about the user’s assistive device
Gathers information about the user’s assistive device
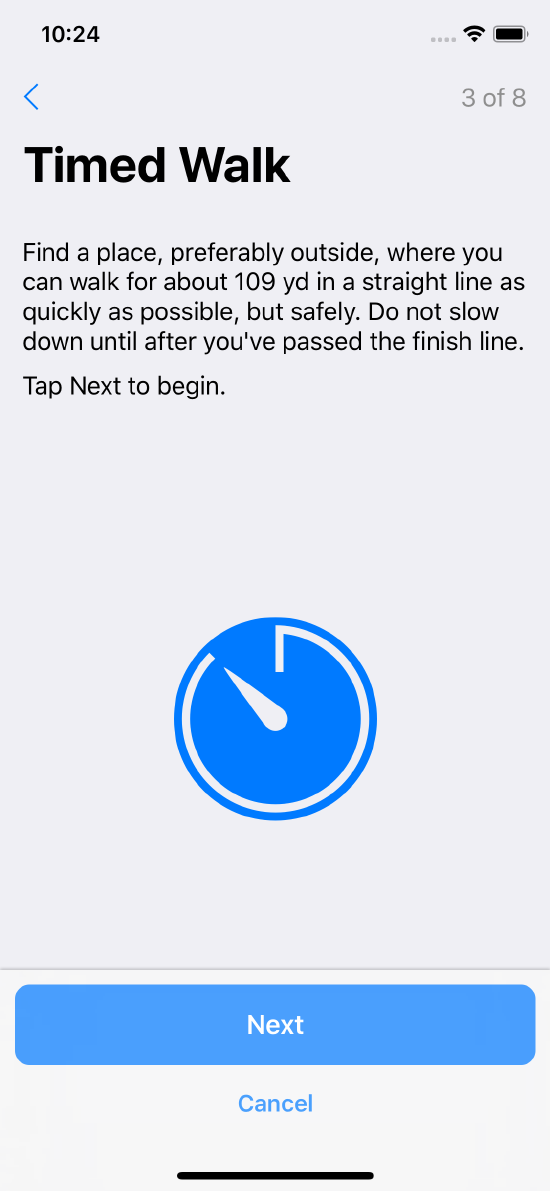 Instructions on how to perform the task
Instructions on how to perform the task
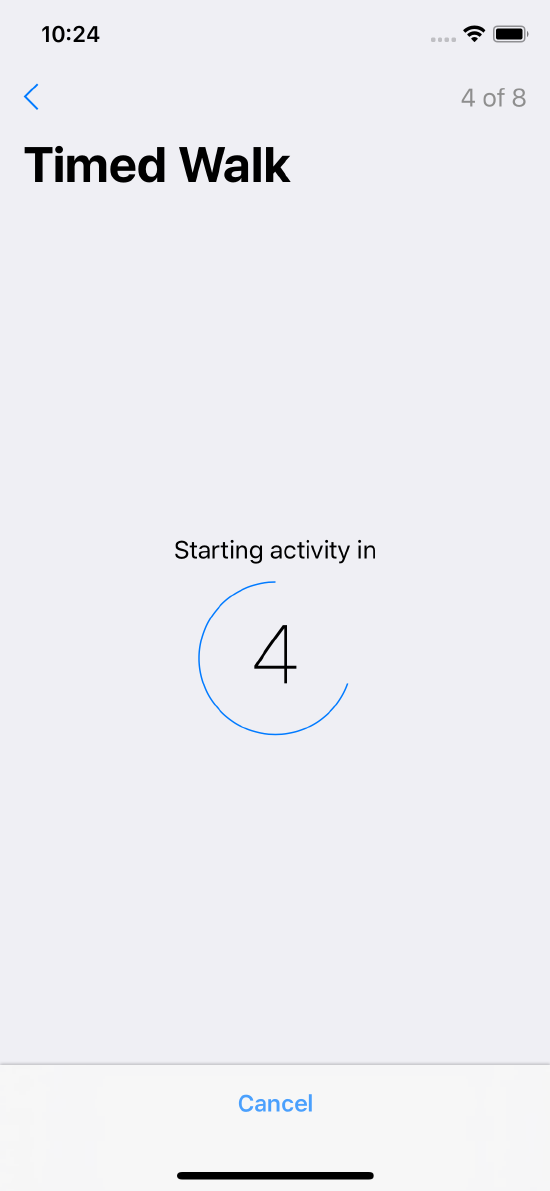 Count down a specified duration to begin the task
Count down a specified duration to begin the task
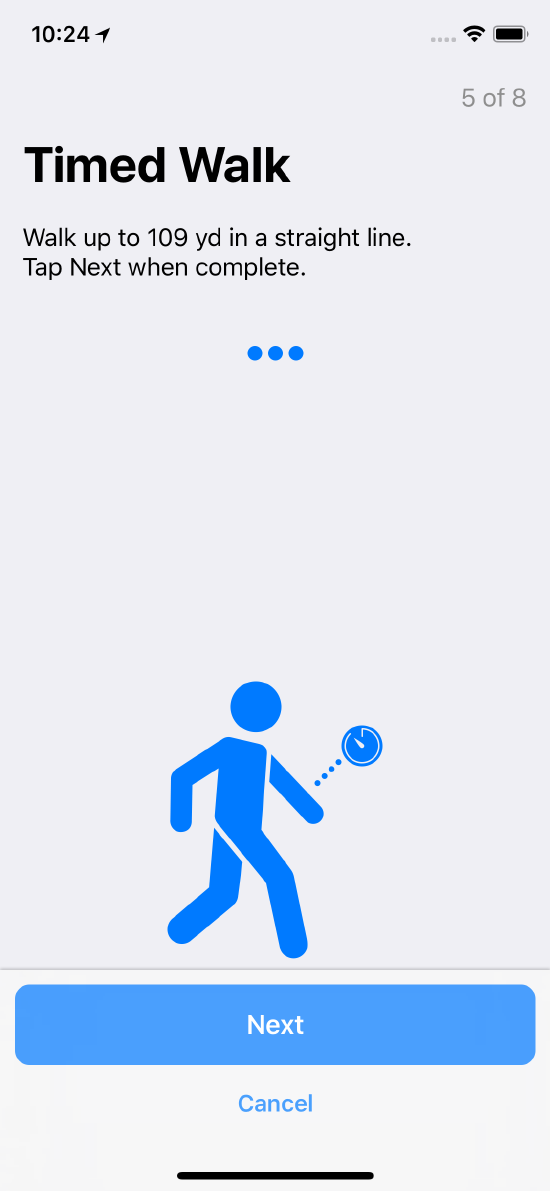 Actual task screen
Actual task screen
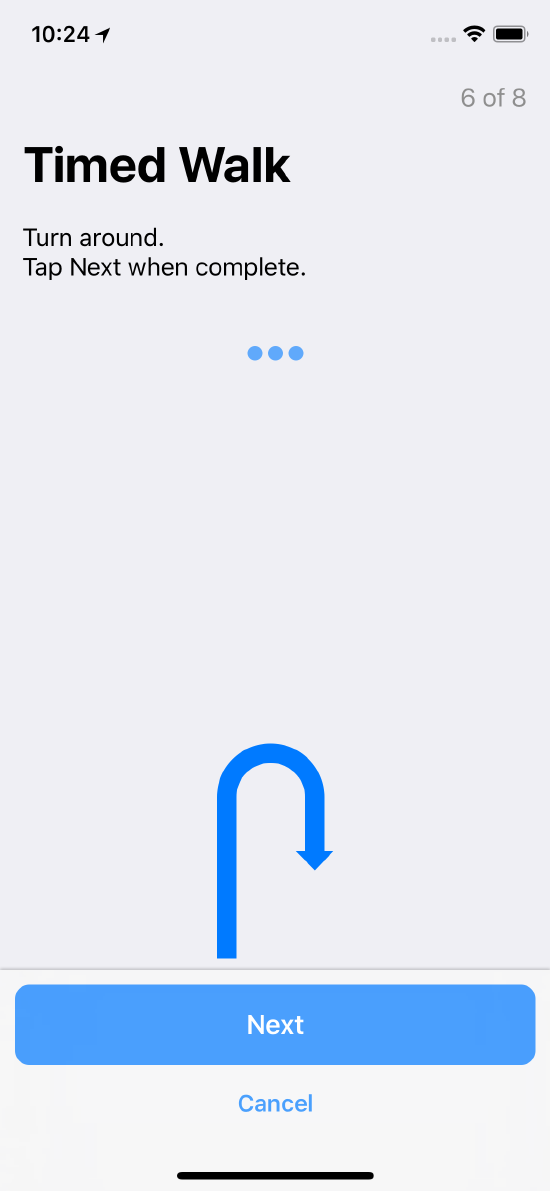 Instruct the user to turn around
Instruct the user to turn around
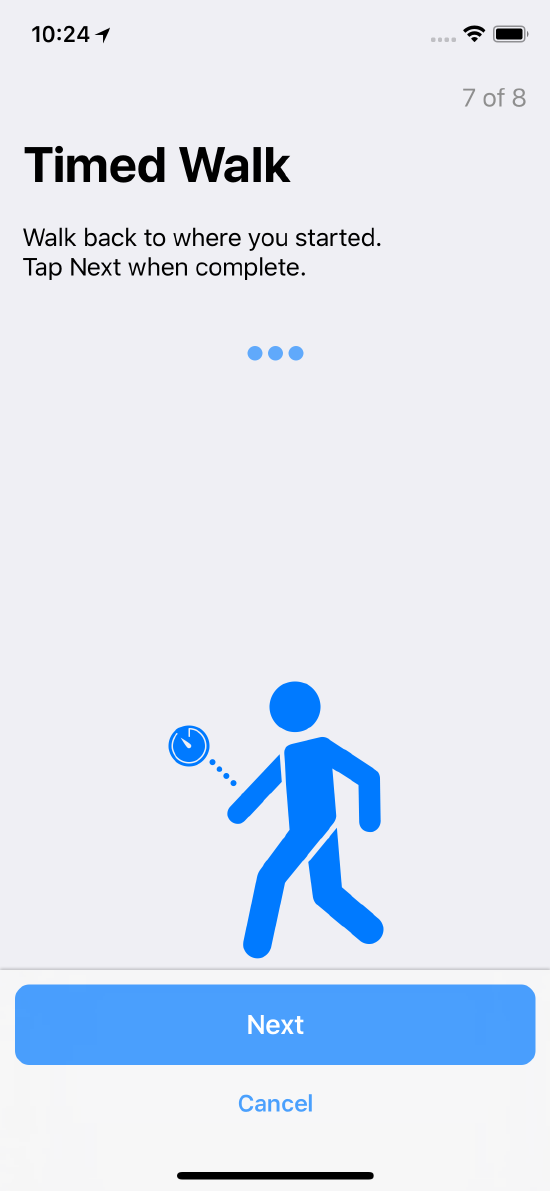 Actual task screen
Actual task screen
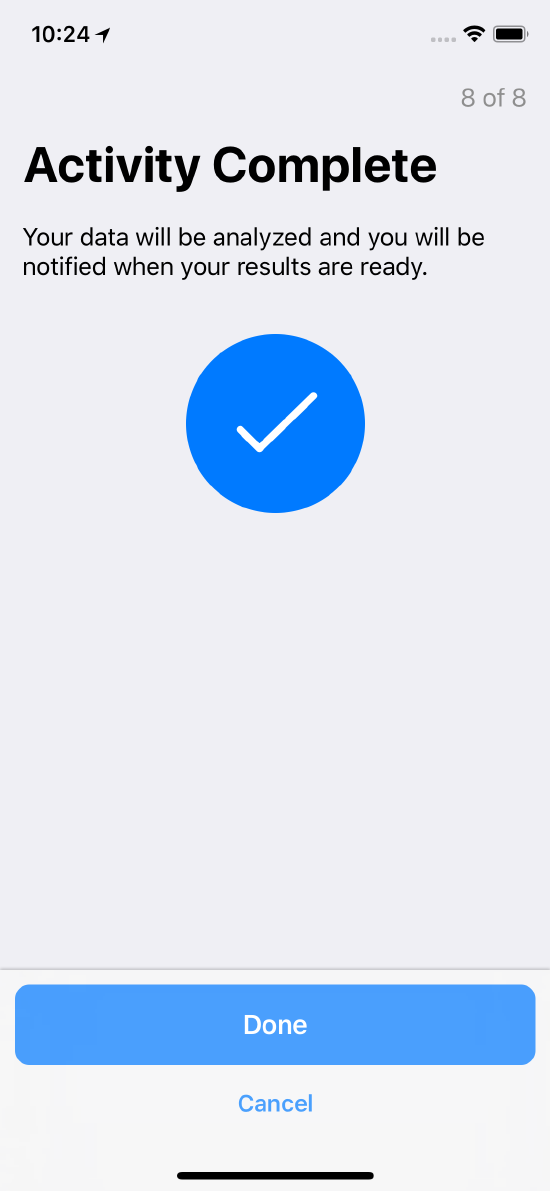 Task completion
Task completion
Spatial Memory
In the spatial memory task (see the method ORKOrderedTask spatialSpanMemoryTaskWithIdentifier:intendedUseDescription:initialSpan:minimumSpan:maximumSpan:playSpeed:maximumTests:maximumConsecutiveFailures:customTargetImage:customTargetPluralName:requireReversal:options:), the user is asked to observe and then recall pattern sequences of increasing length in a game-like environment. The task collects data that can be used to assess visuospatial memory and executive function.
The span (that is, the length of the pattern sequence) is automatically varied
during the task, increasing after successful completion of a sequence,
and decreasing after failures, in the range from minimumSpan to
maximumSpan. The playSpeed property lets you control the speed of sequence
playback, and the customTargetImage property lets you customize the shape of the tap target. The game finishes when either maxTests tests have been
completed, or the user has made maxConsecutiveFailures errors in a
row.
The results collected are scores derived from the game, the details of the game, and the touch inputs made by the user.
Spatial memory test steps are shown in Figure 6.
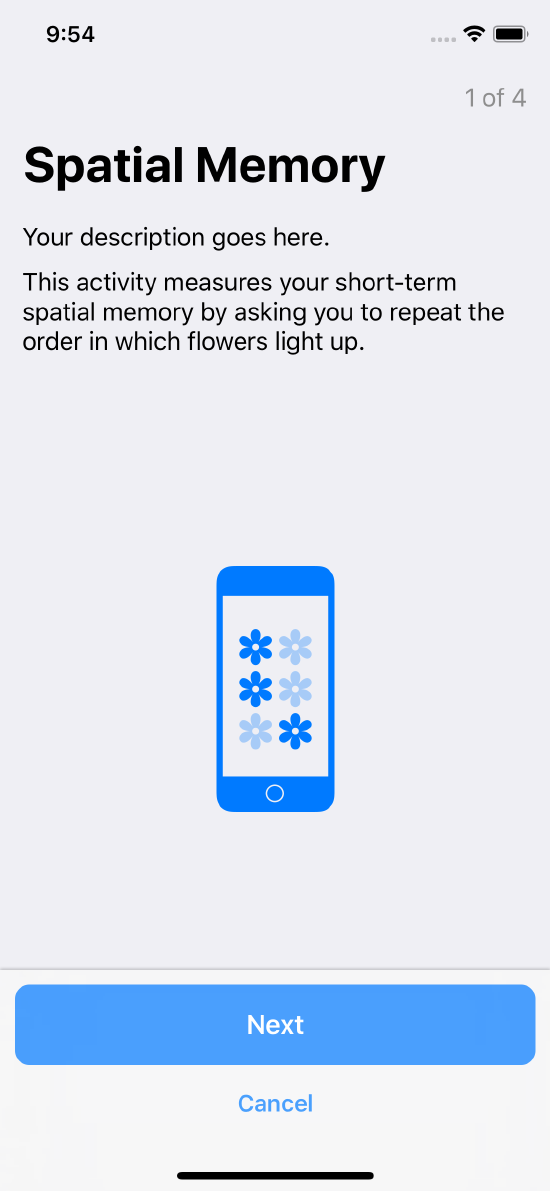 Instruction step introducing the task
Instruction step introducing the task
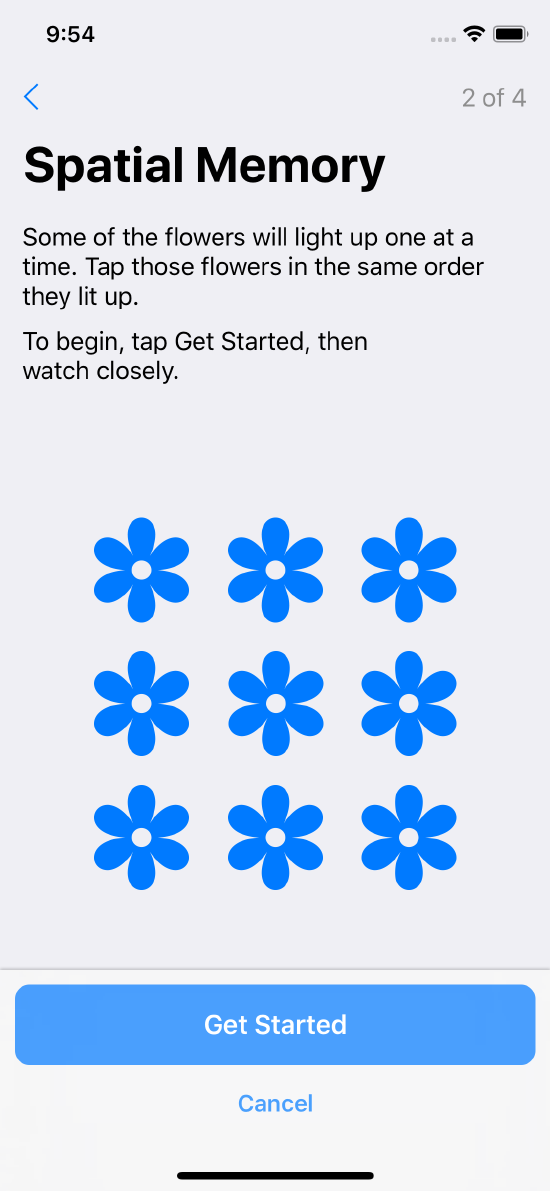 Describes what the user must do
Describes what the user must do
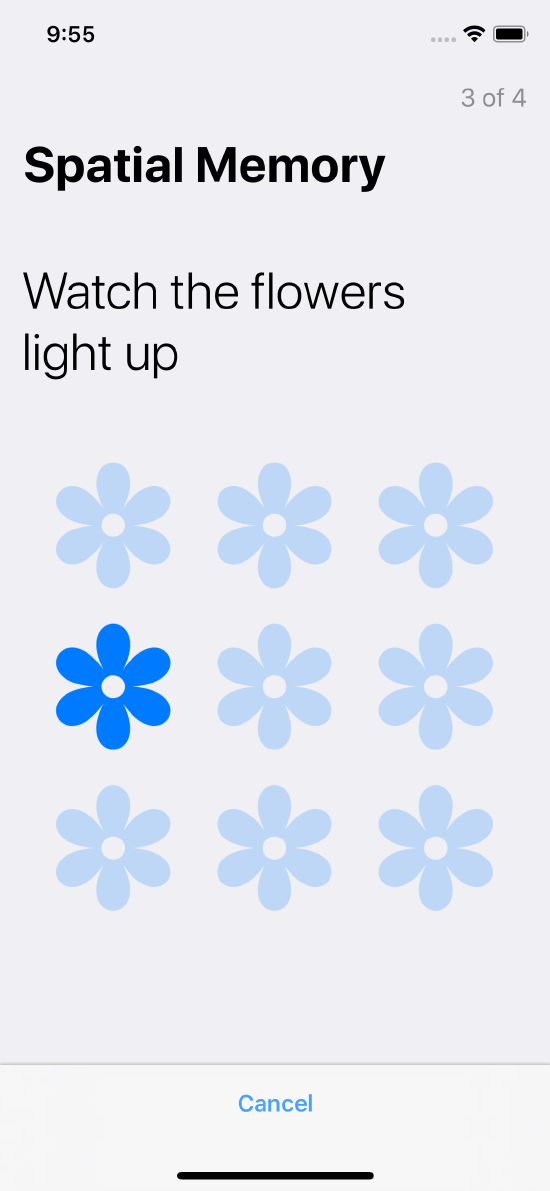 The flowers light up in sequence
The flowers light up in sequence
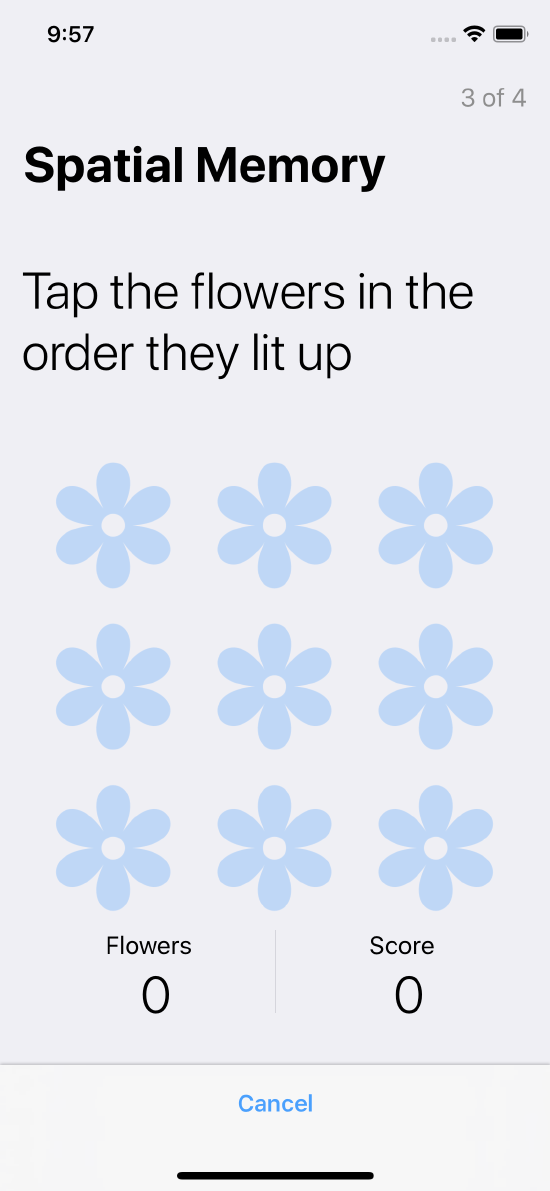 The user must recall the sequence
The user must recall the sequence
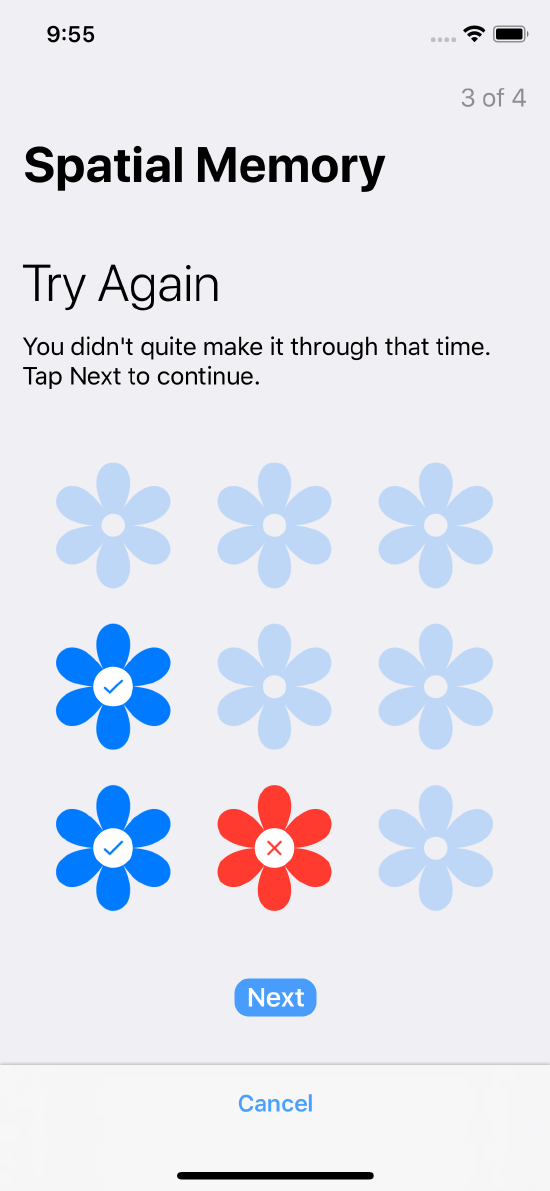 If users make a mistake, they will be offered a new pattern
If users make a mistake, they will be offered a new pattern
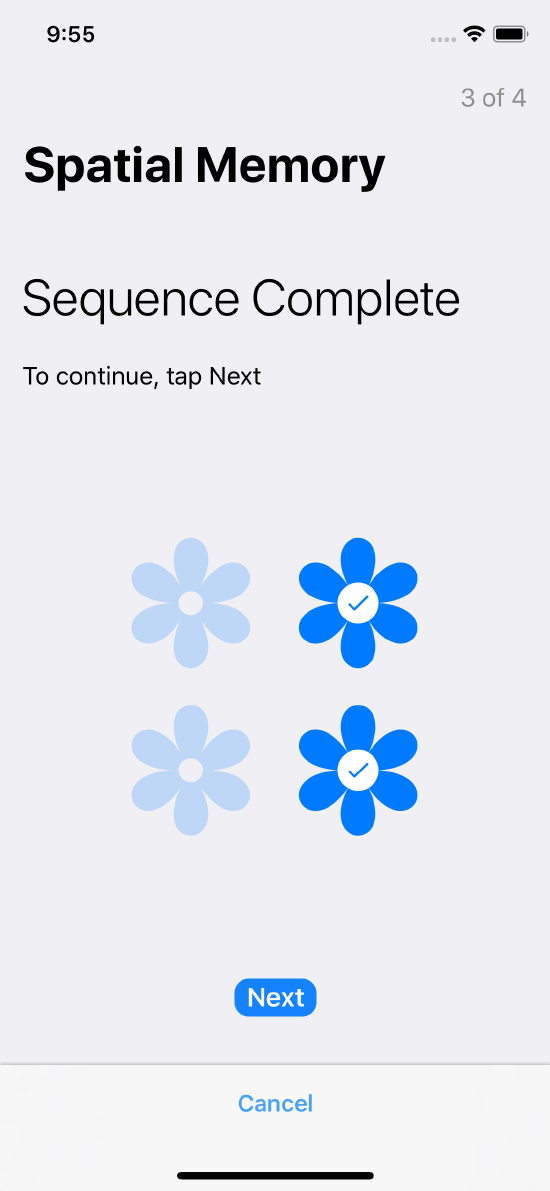 The user is offered a shorter sequence
The user is offered a shorter sequence
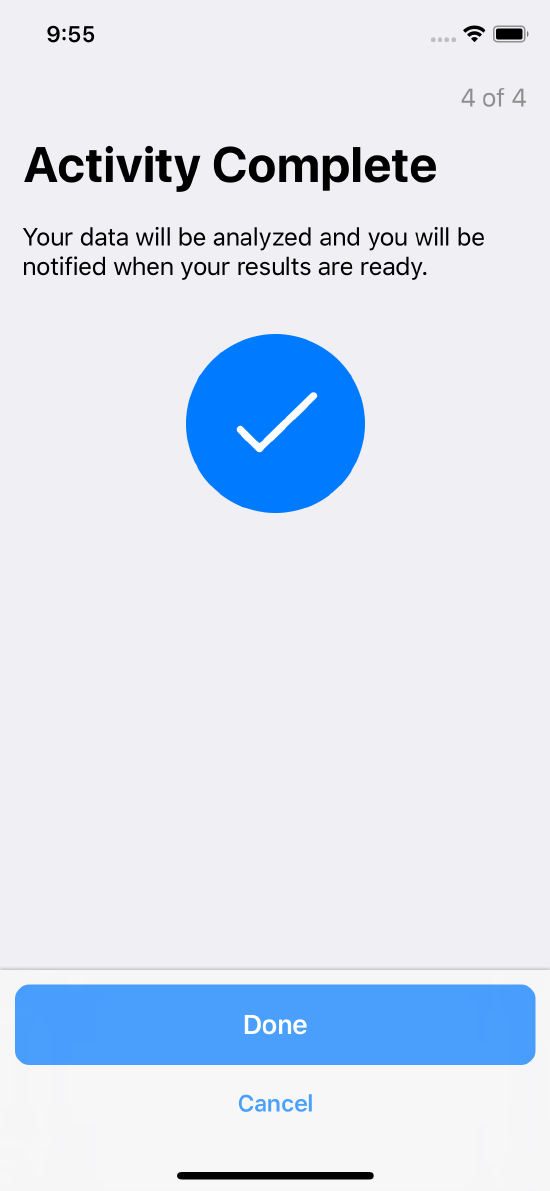 Confirms task completion
Confirms task completion
Stroop Test
In the Stroop test, the participant is shown a series of words that are displayed in color, and must select the first letter of the color’s name. Stroop test steps are shown in Figure 7.
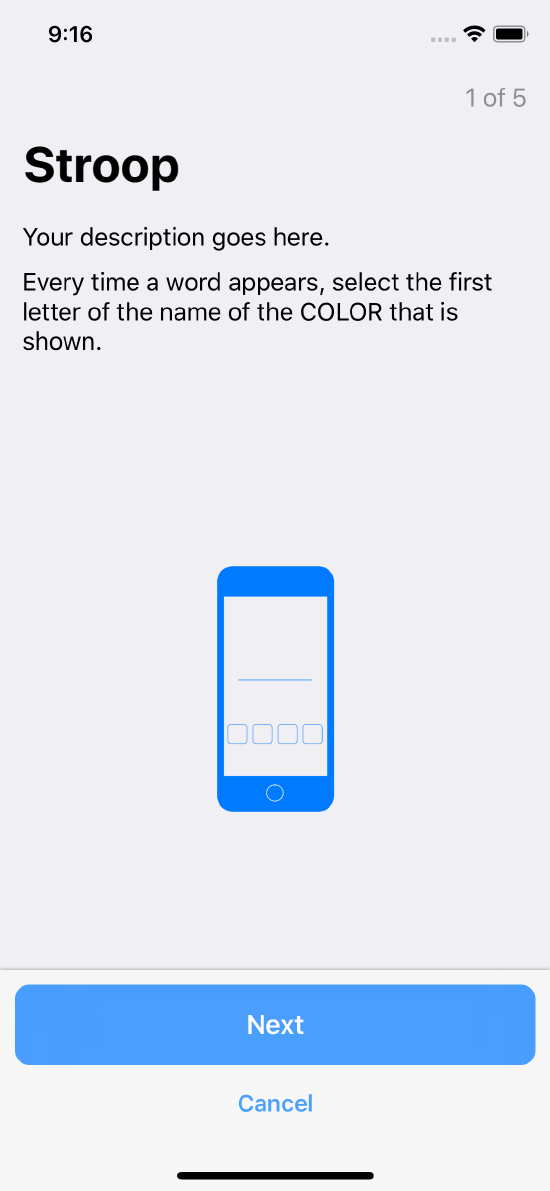 Instruction step introducing the task
Instruction step introducing the task
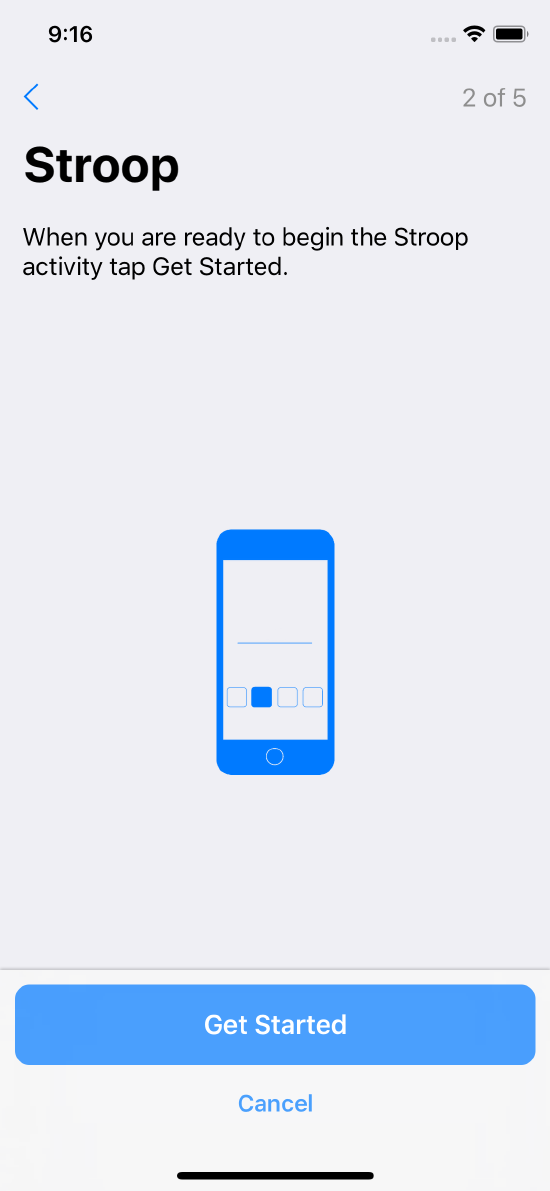 Further instructions
Further instructions
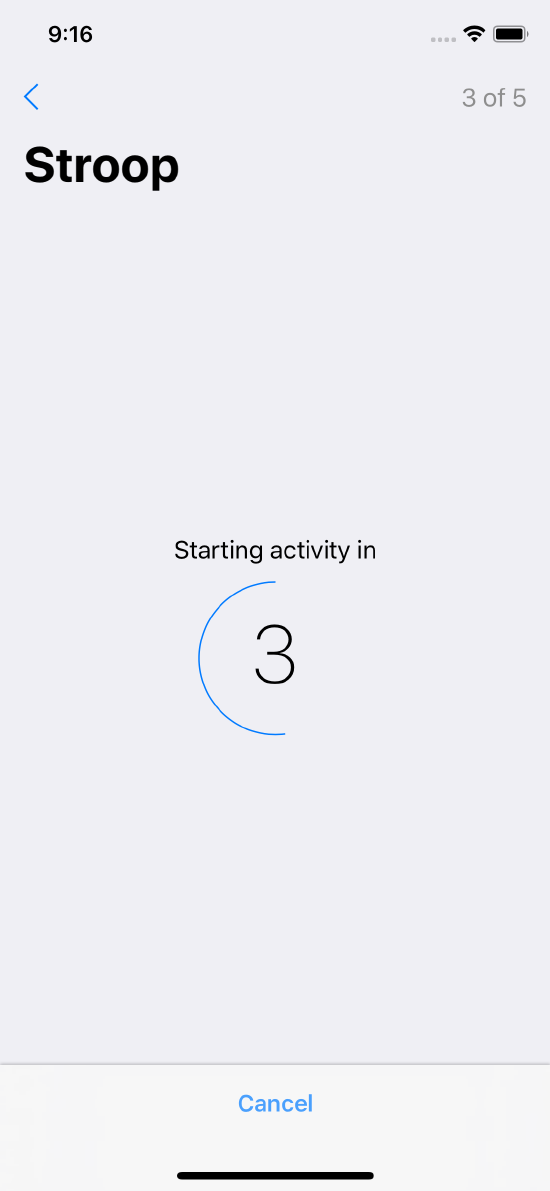 Count down a specified duration to begin the activity
Count down a specified duration to begin the activity
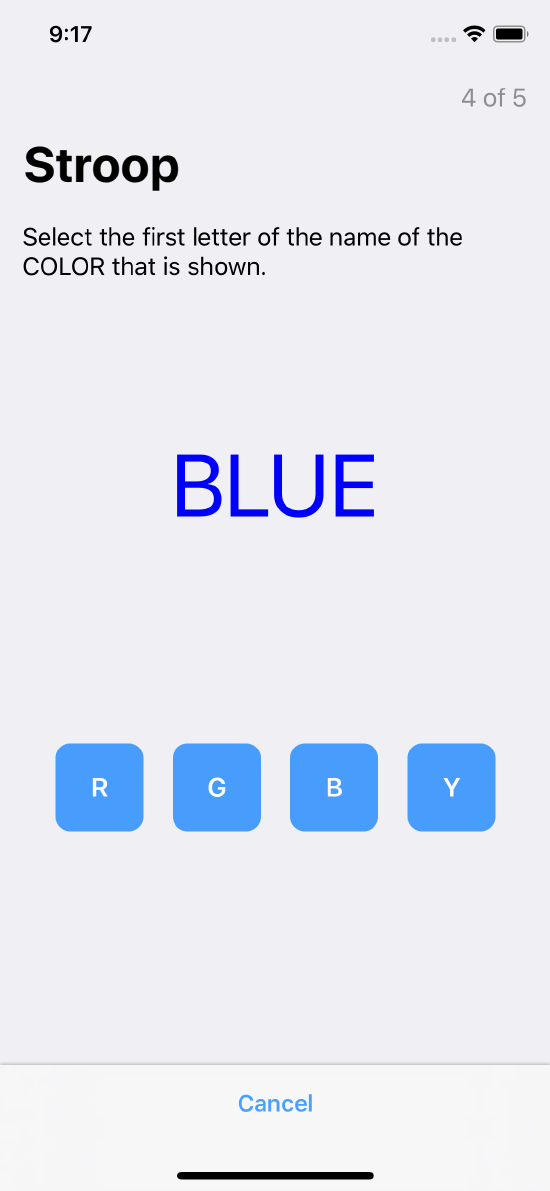 A typical Stroop test; the correct answer is “B” for blue
A typical Stroop test; the correct answer is “B” for blue
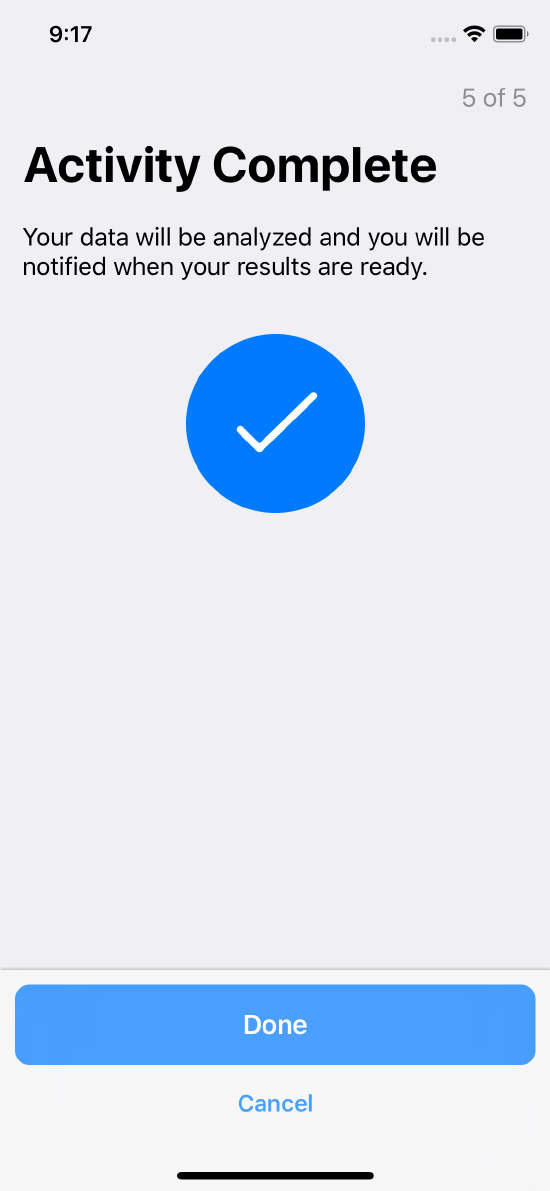 Confirms task completion
Confirms task completion
Trail Making Test
In the trail making test, the participant connects a series of labelled circles, in order. The time to complete the test is recorded. The circles can be labelled with sequential numbers (1, 2, 3, …) or with alternating numbers and letters (1, a, 2, b, 3, c, …).
Trail making test steps are shown in Figure 8.
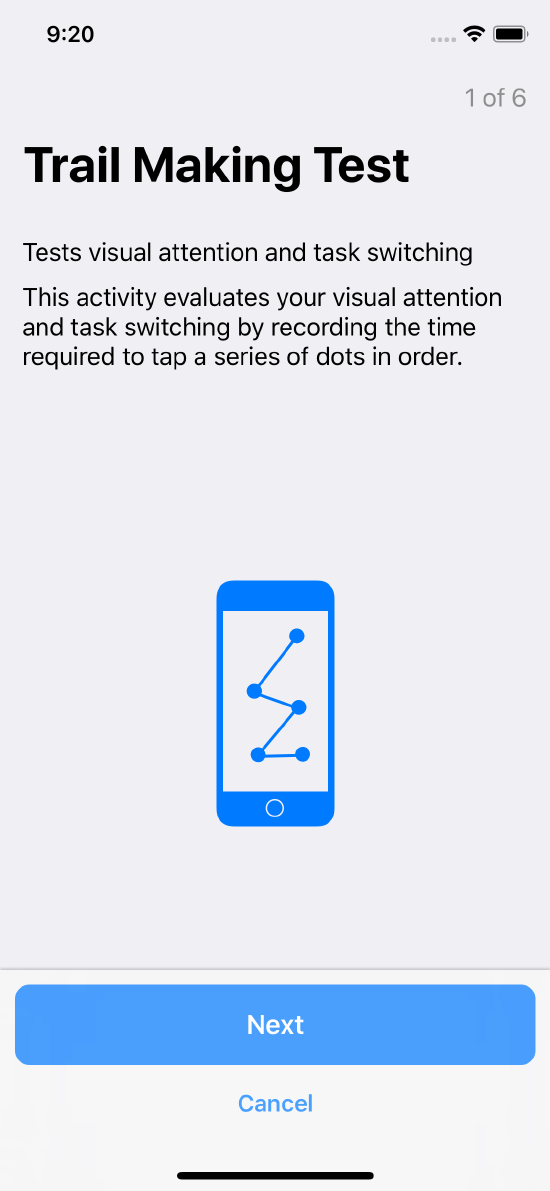 Instruction step introducing the task
Instruction step introducing the task
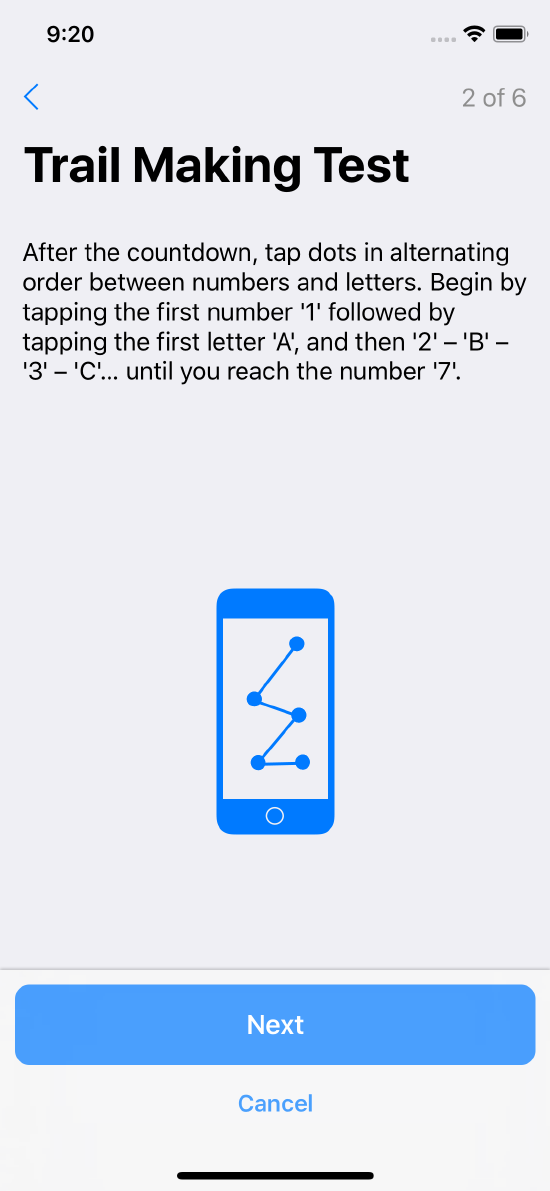 Instruction step introducing the task
Instruction step introducing the task
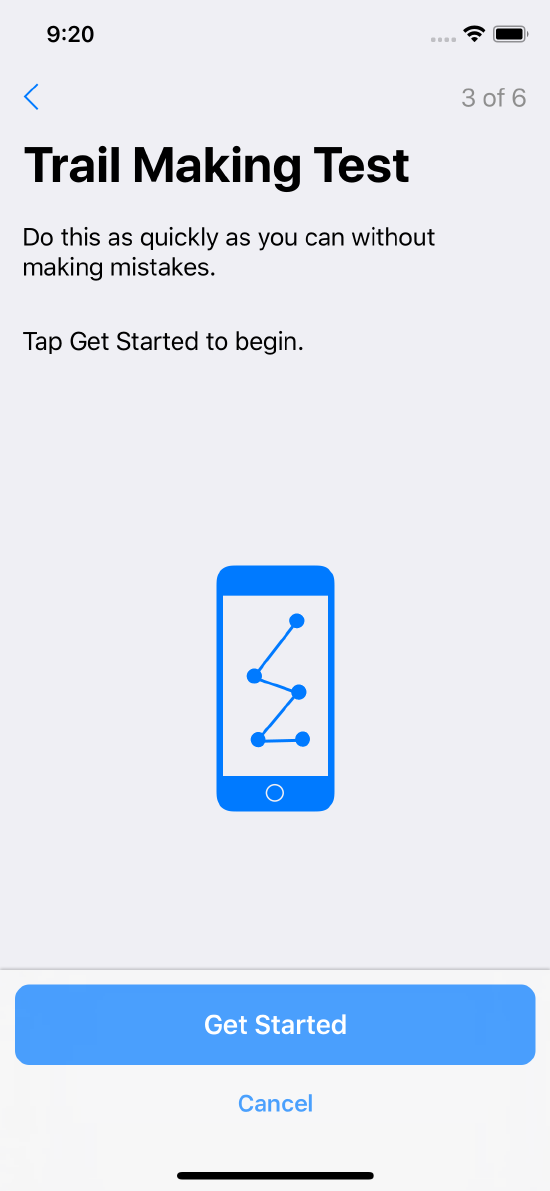 Further instructions
Further instructions
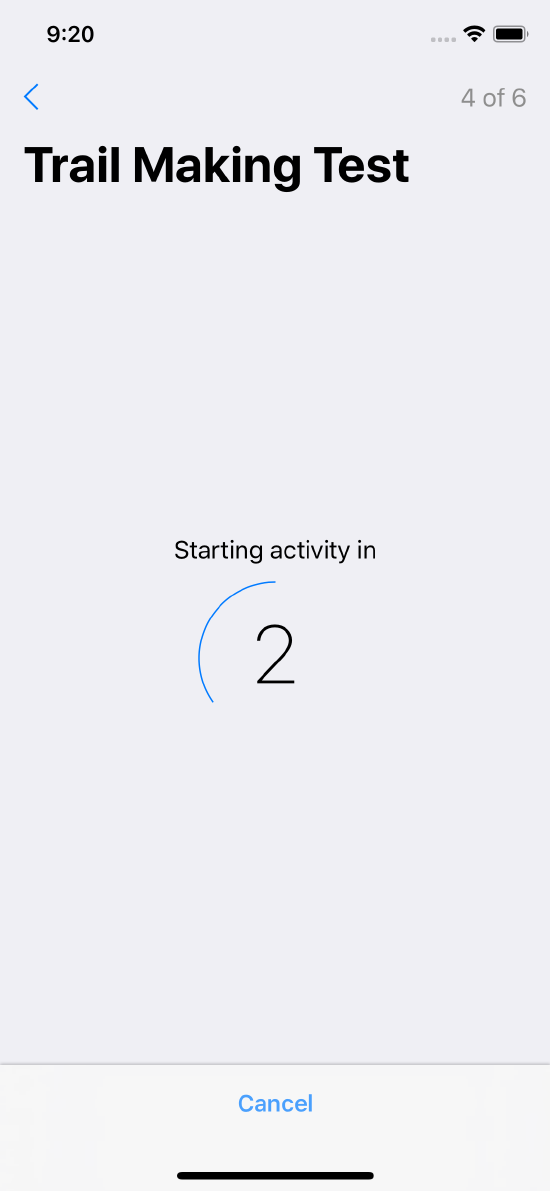 Count down a specified duration to begin the activity
Count down a specified duration to begin the activity
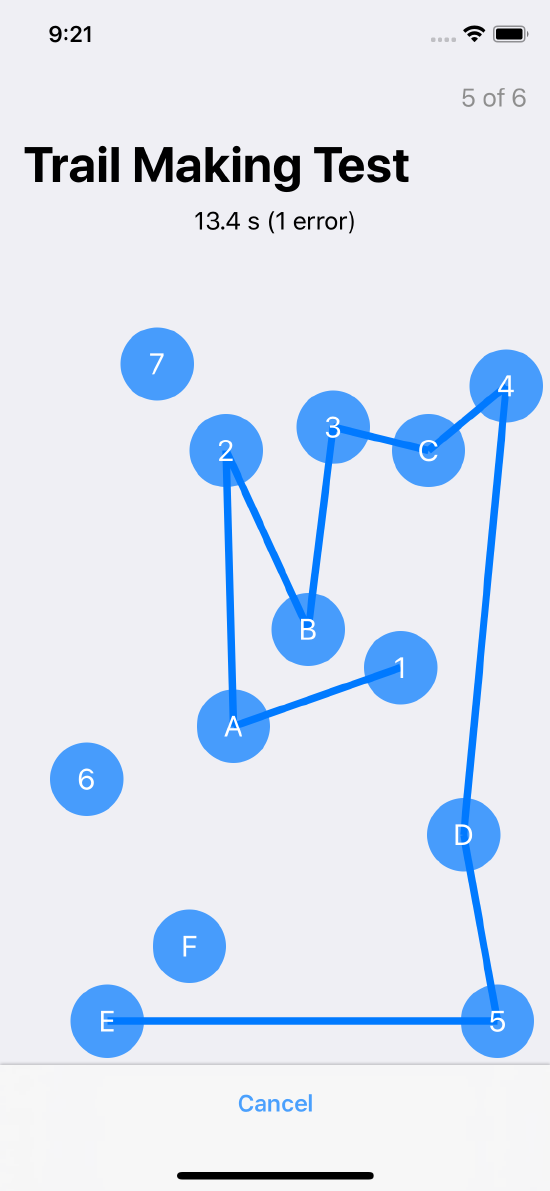 The activity screen, shown mid-task
The activity screen, shown mid-task
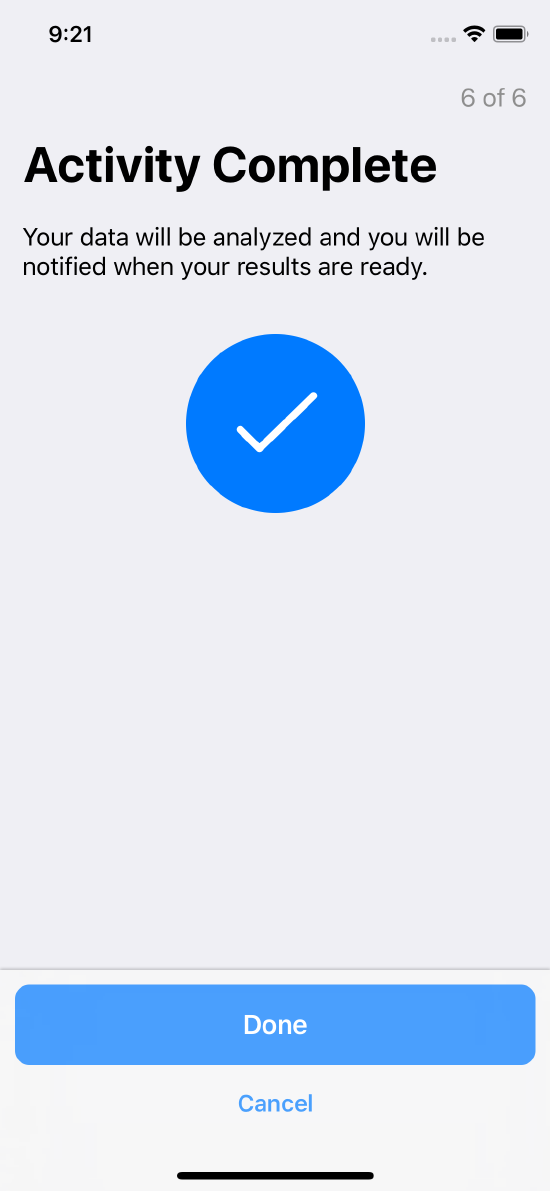 Confirms task completion
Confirms task completion
Paced Serial Addition Test (PSAT)
The Paced Serial Addition Test (PSAT) task (see method ORKOrderedTask PSATTaskWithIdentifier:intendedUseDescription:presentationMode:interStimulusInterval:stimulusDuration:seriesLength:options) measures the cognitive function that assesses auditory and/or visual information processing speed, flexibility, and the calculation ability of the user.
Single digits are presented every two or three seconds and the user must add each new digit to the one immediately before.
There are three variations of this test:
- PASAT: Paced Auditory Serial Addition Test - the device speaks the digit every two or three seconds.
- PVSAT: Paced Visual Serial Addition Test - the device shows the digit on screen.
- PAVSAT: Paced Auditory and Visual Serial Addition Test - the device speaks the digit and shows it onscreen every two to three seconds.
The score for the PSAT task is the total number of correct answers out of the number of possible correct answers. Data collected by the task is in the form of an ORKPSATResult object.
PVSAT steps are shown in Figure 9.
Note that the visual and auditory components of the task are optional. You can choose to include either of them or both.
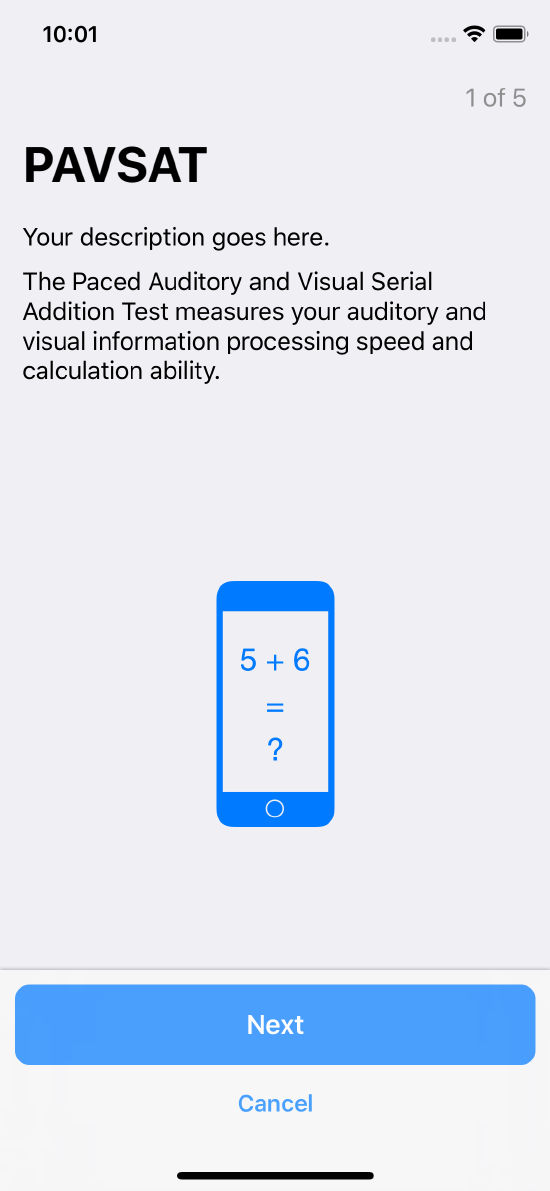 Instruction step introducing the task
Instruction step introducing the task
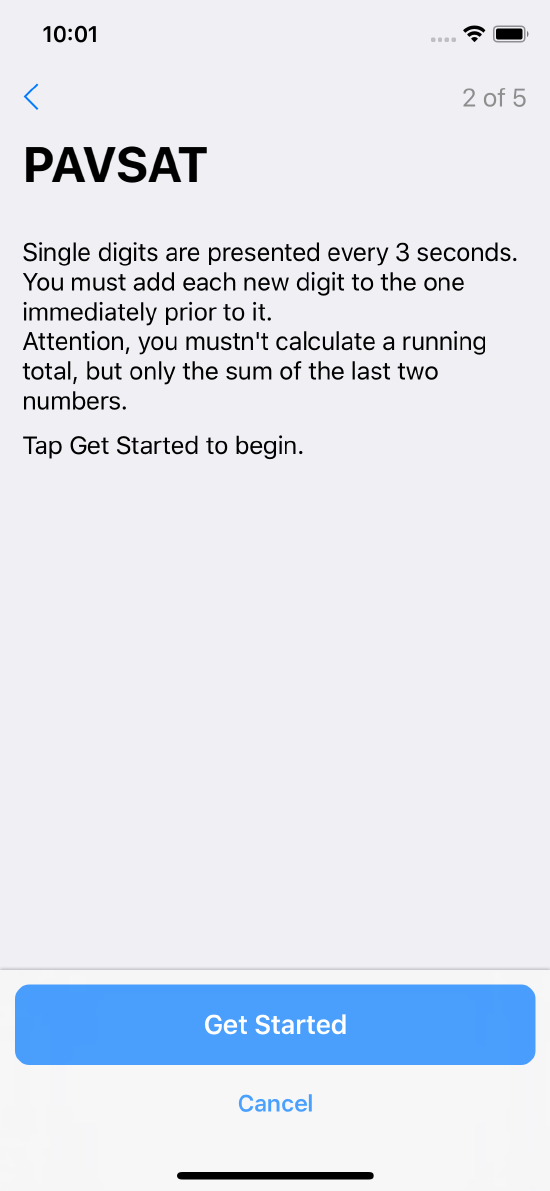 Describes what the user must do
Describes what the user must do
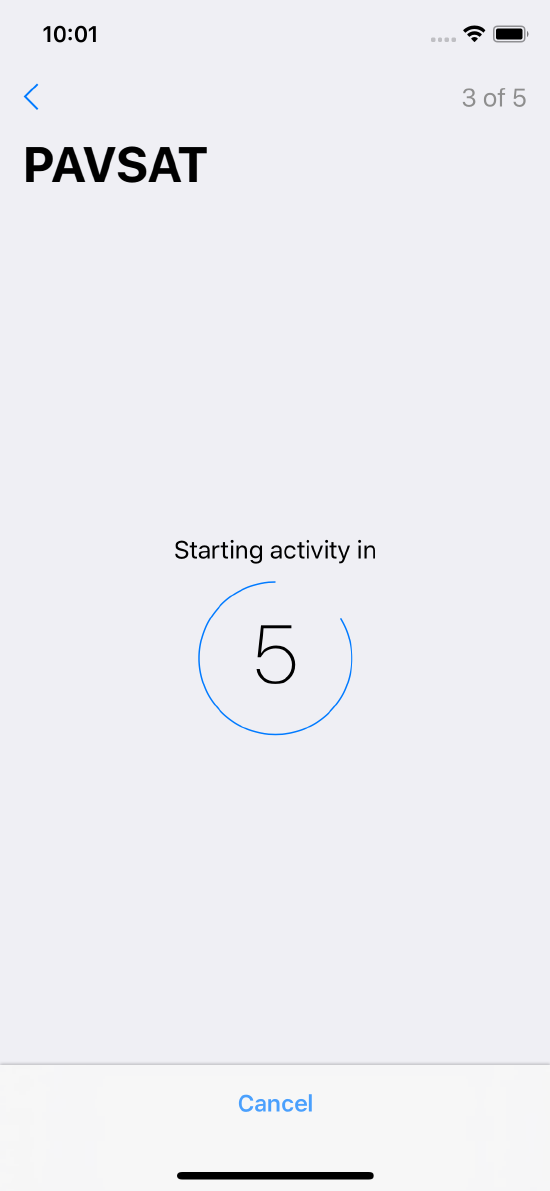 Count down a specified duration into the task
Count down a specified duration into the task
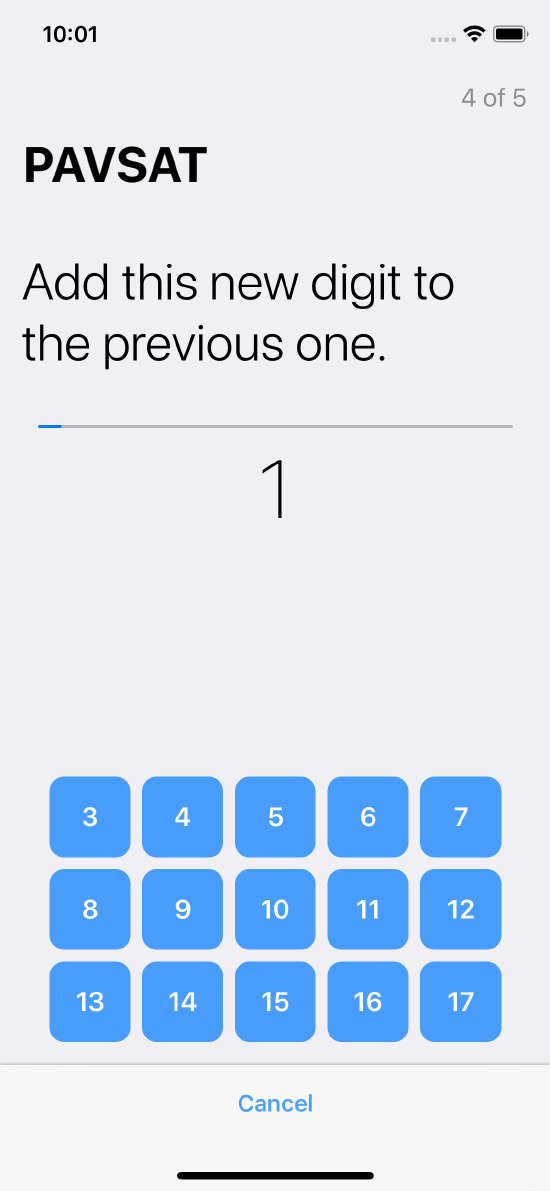 The user must add each new digit on the screen to the one immediately prior to it
The user must add each new digit on the screen to the one immediately prior to it
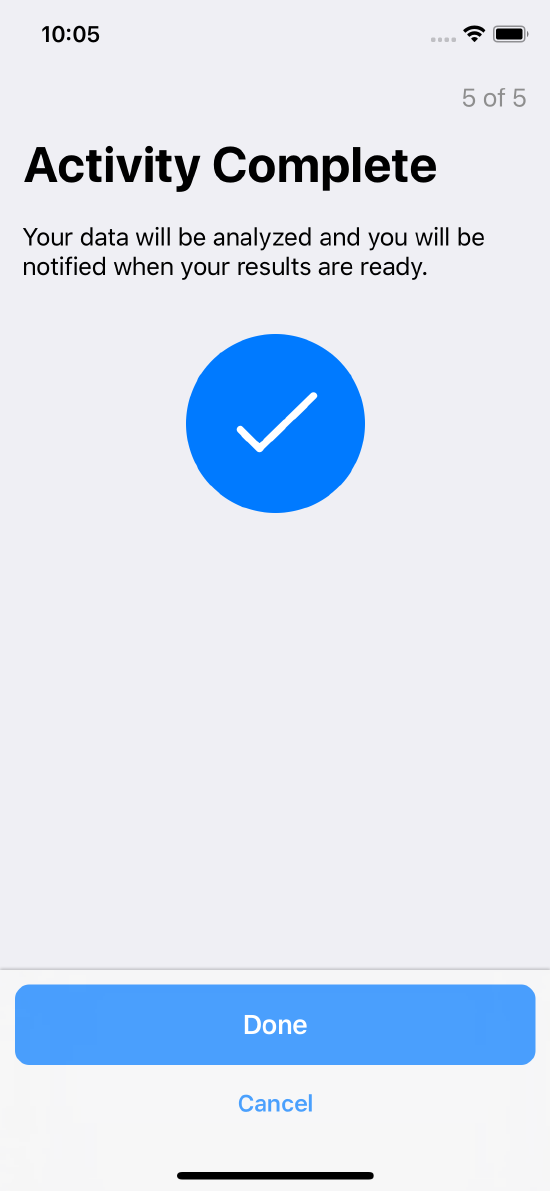 Confirms task completion
Confirms task completion
Tower of Hanoi
In the Tower of Hanoi task (see the method ORKOrderedTask towerOfHanoiTaskWithIdentifier:intendedUseDescription:numberOfDisks:options:), the user is asked to solve the classic Tower of Hanoi puzzle in a minimum number of moves. To solve the puzzle, the user must move the entire stack to the highlighted platform in as few moves as possible. This task measures the user’s problem solving skills. A Tower of Hanoi task finishes when the user completes the puzzle correctly or concedes that they cannot solve the puzzle.
Data collected by this task is in the form of an ORKTowerOfHanoiResult object. It contains every move taken by the user and indicates whether the puzzle was successfully completed or not.
Tower of Hanoi steps are shown in Figure 10.
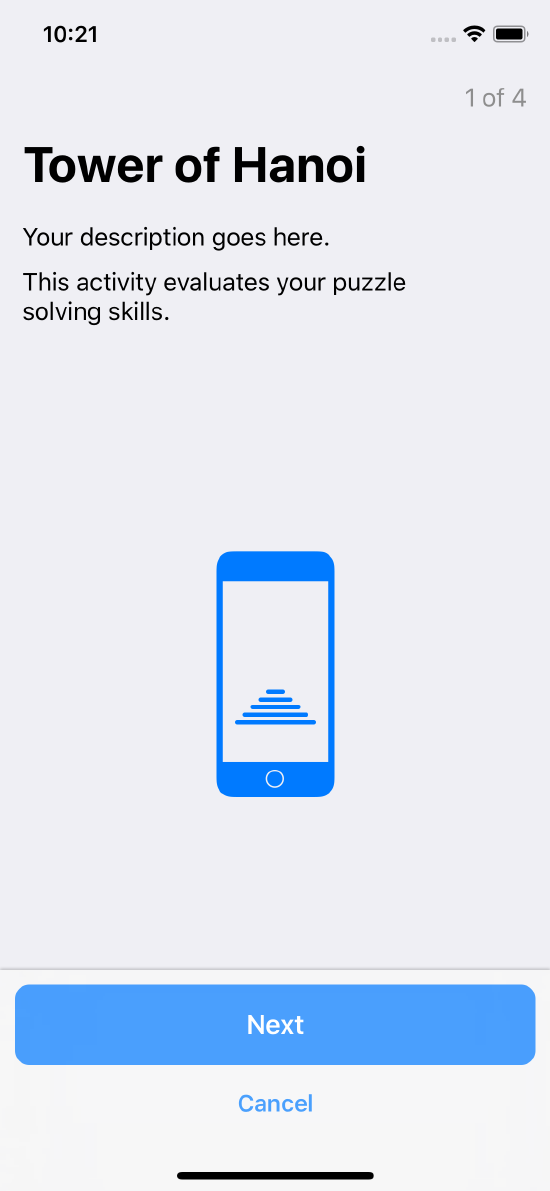 Instruction step introducing the task
Instruction step introducing the task
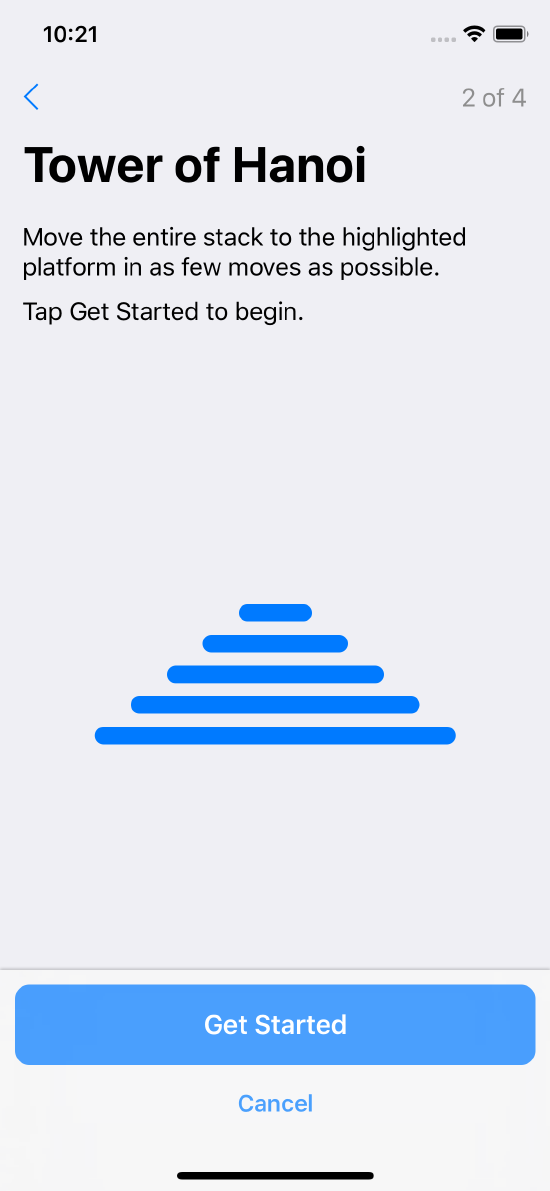 Describes what the user must do
Describes what the user must do
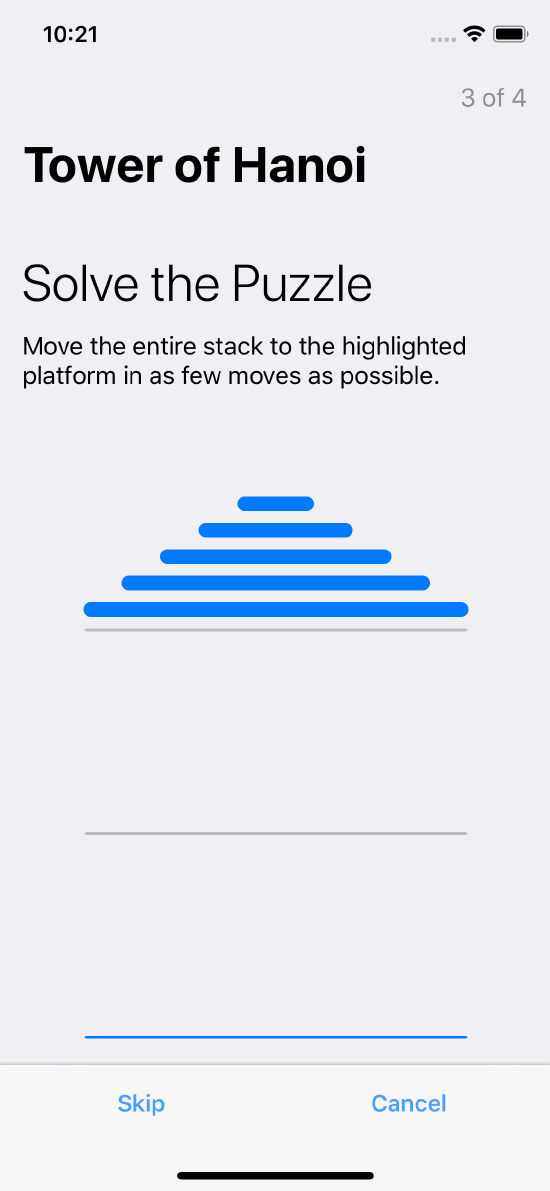 Actual task
Actual task
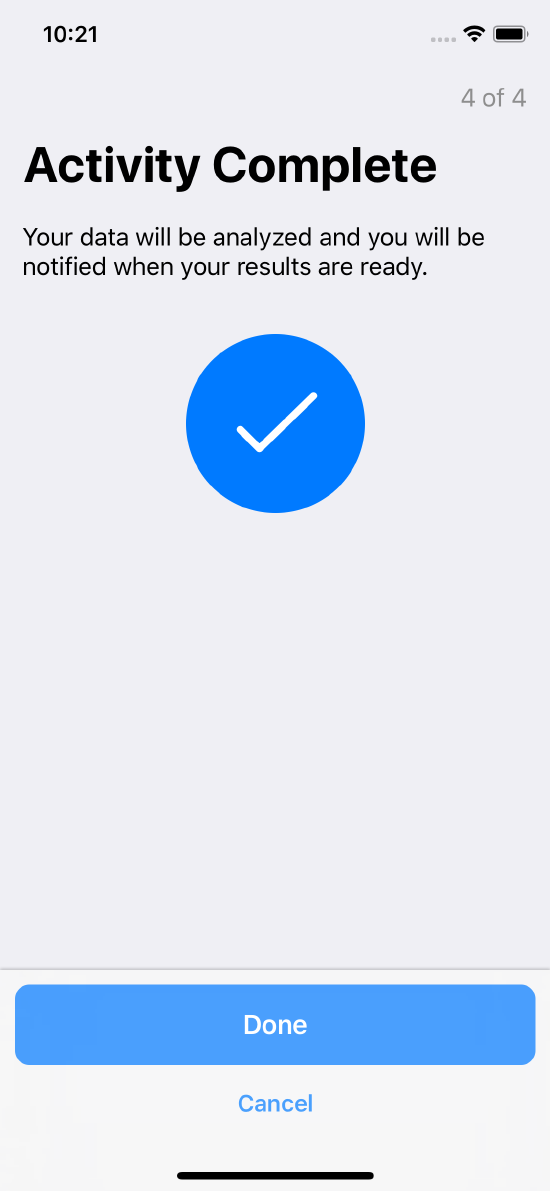 Confirms task completion
Confirms task completion
Reaction Time
In the reaction time task, the user shakes the device in response to a visual clue on the device’s screen. The task is divided into a number of attempts, which you determine. To complete an attempt in a task, the user must shake or move the device with an acceleration that exceeds a threshold value ( thresholdAcceleration property) within the given time. The task finishes when the user successfully completes all the attempts as instructed in the task. Use this task to evaluate a user’s response to the stimulus and calculate their reaction time. (See the method ORKOrderedTask reactionTimeTaskWithIdentifier:intendedUseDescription:maximumStimulusInterval:minimumStimulusInterval:thresholdAcceleration:numberOfAttempts:timeout:successSound:timeoutSound:failureSound:option).
Data collected by this task is in the form of ORKReactionTimeResult objects. Each of these objects contain a timestamp representing the delivery of the stimulus and an ORKFileResult object that references the motion data collected during an attempt. To present this task, use an ORKTaskViewController object.
Reaction time steps are shown in Figure 11.
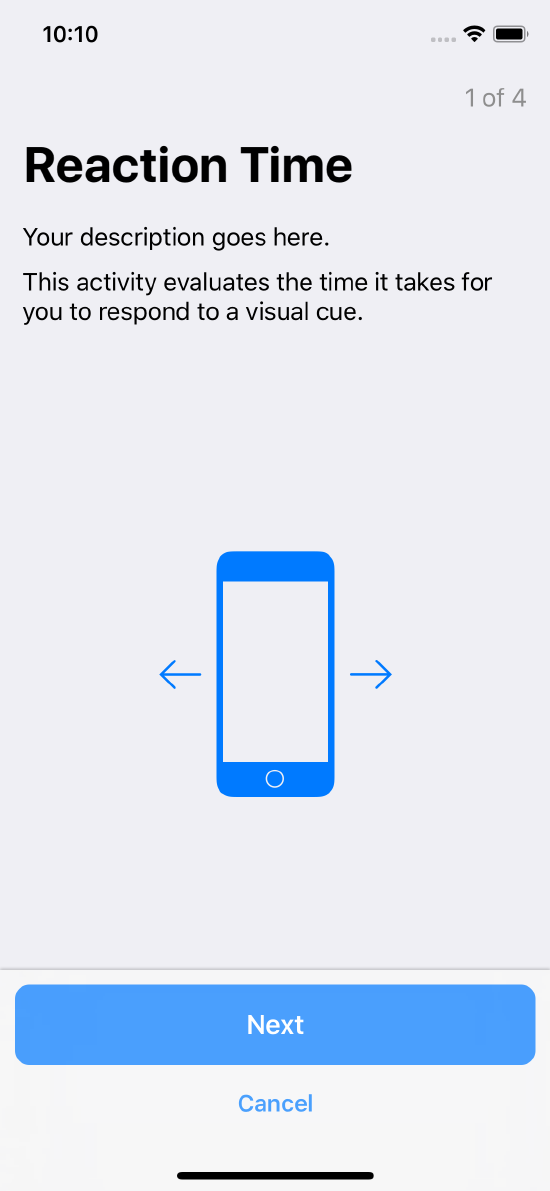 Instruction step introducing the task
Instruction step introducing the task
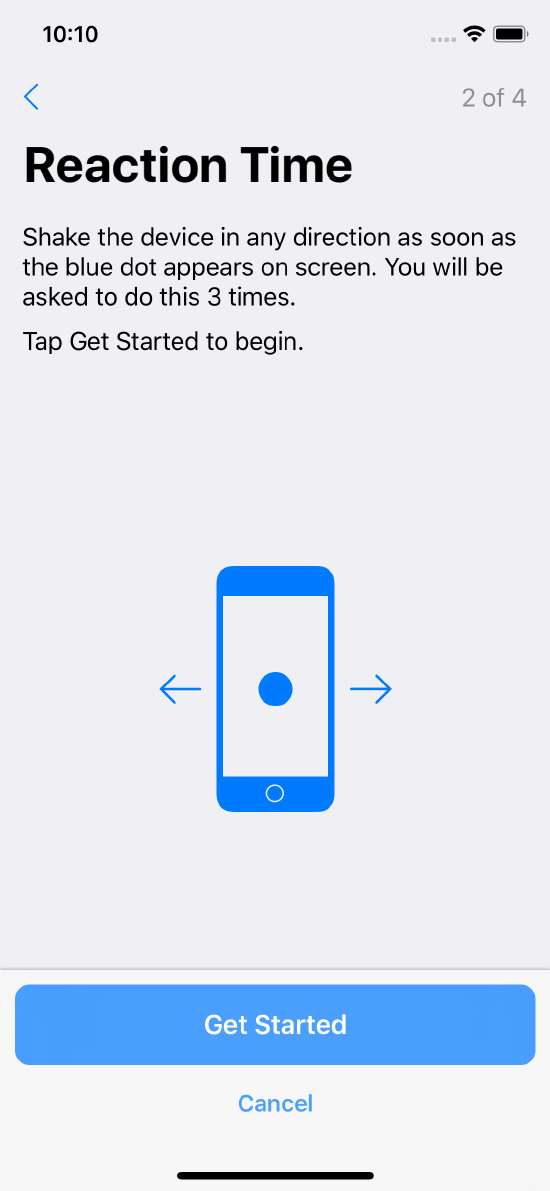 Describes what the user must do
Describes what the user must do
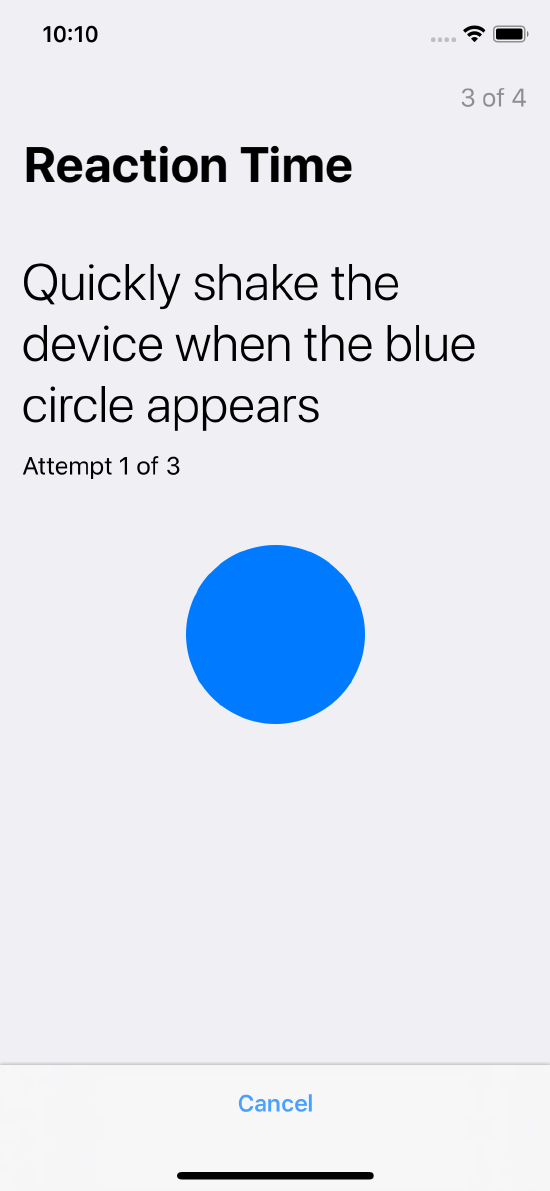 Actual task
Actual task
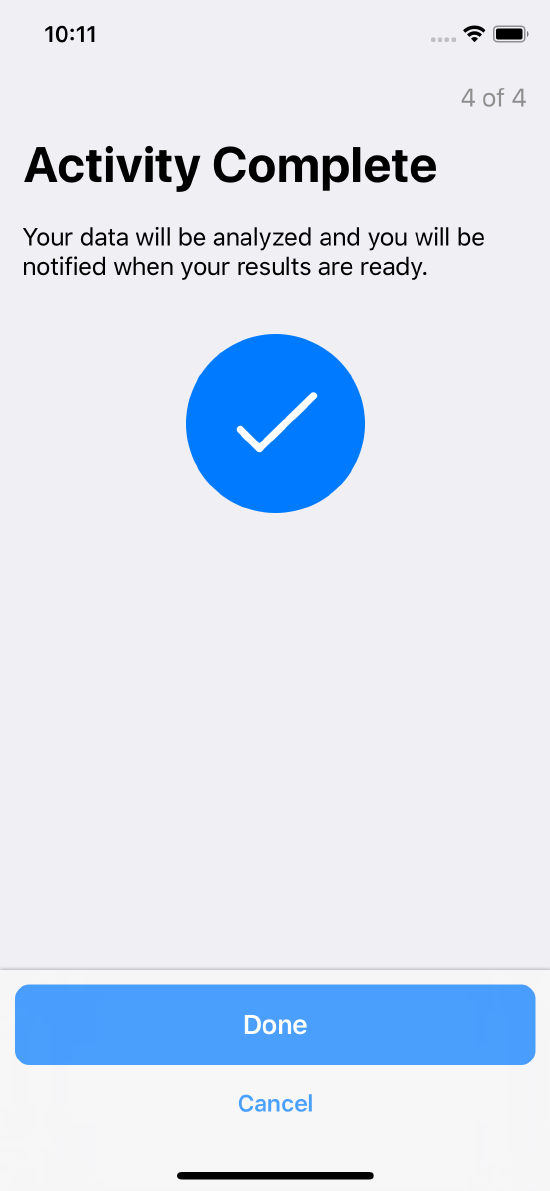 Confirms task completion
Confirms task completion
Sustained Phonation
In the sustained phonation task (see the method ORKOrderedTask audioTaskWithIdentifier:intendedUseDescription:speechInstruction:shortSpeechInstruction:duration:recordingSettings:checkAudioLevel:options), the user makes a sustained sound, and an audio recording is made. Analysis of the audio data is not included in the ResearchKit framework, but might naturally involve looking at the power spectrum and how it relates to the ability to produce certain sounds. The ResearchKit framework uses the AVFoundation framework to collect this data and to present volume indication during recording. No data analysis is done by ResearchKit; you can define your analysis on this task according to your own requirements. Audio steps are shown in Figure 12.
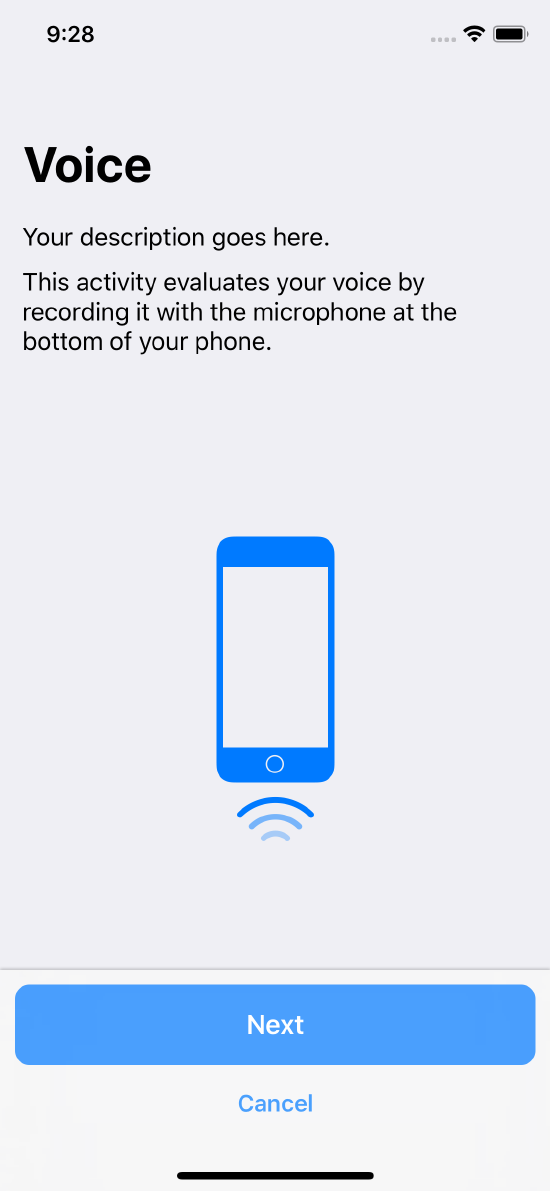 Instruction step introducing the task
Instruction step introducing the task
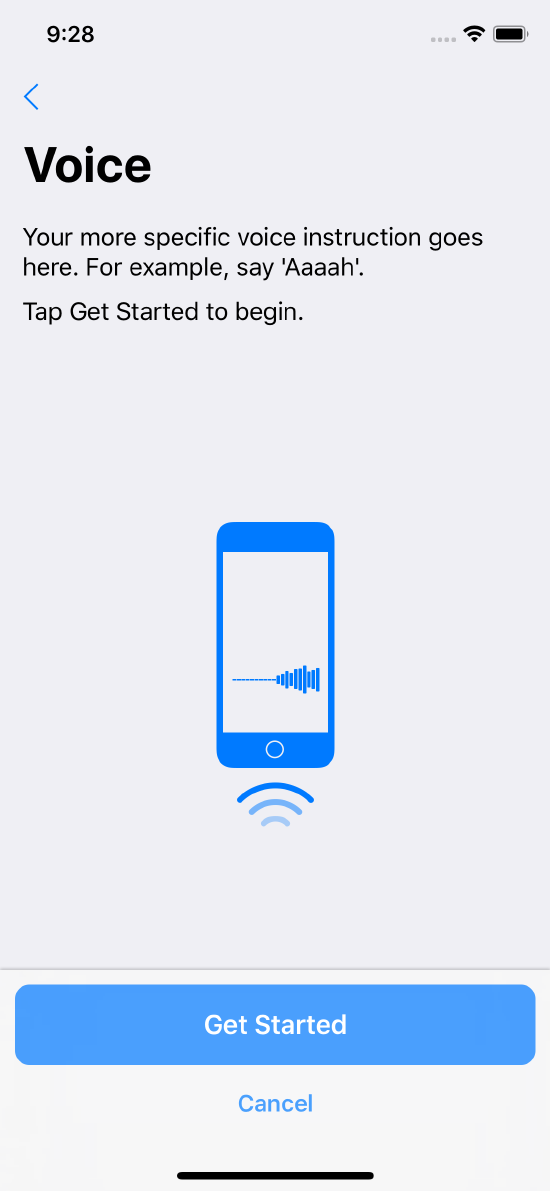 Instruction step describes user action during the task
Instruction step describes user action during the task
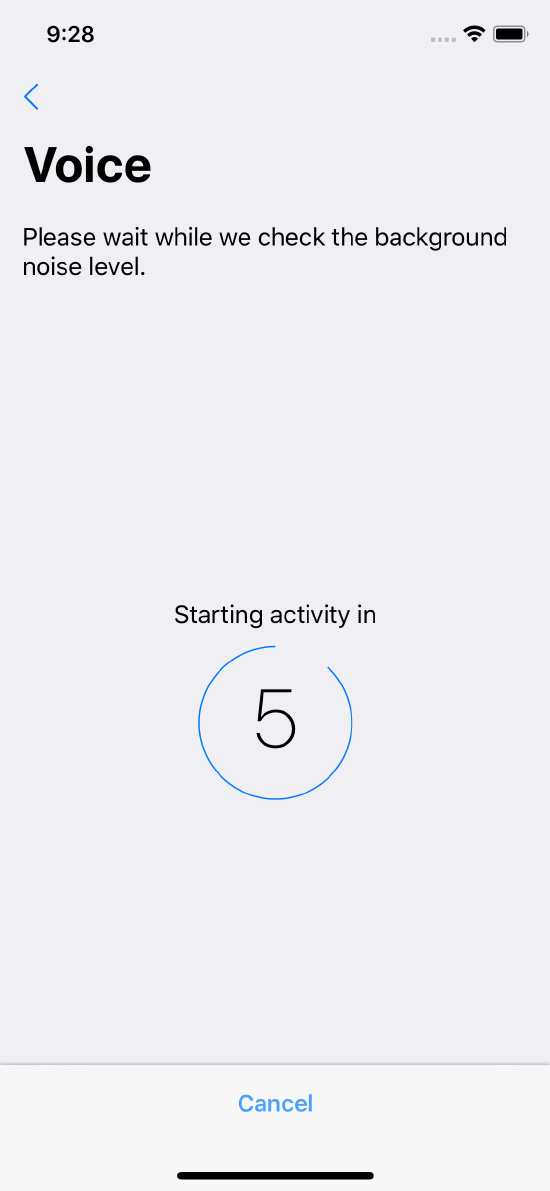 Count down a specified duration to begin the task
Count down a specified duration to begin the task
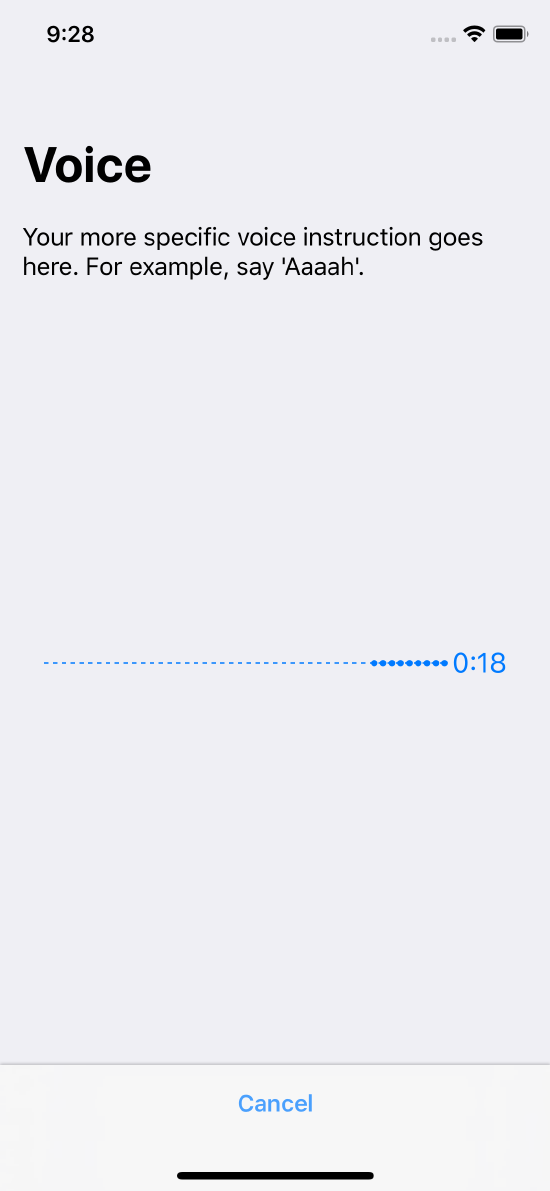 Displays a graph during audio playback (audio collection step)
Displays a graph during audio playback (audio collection step)
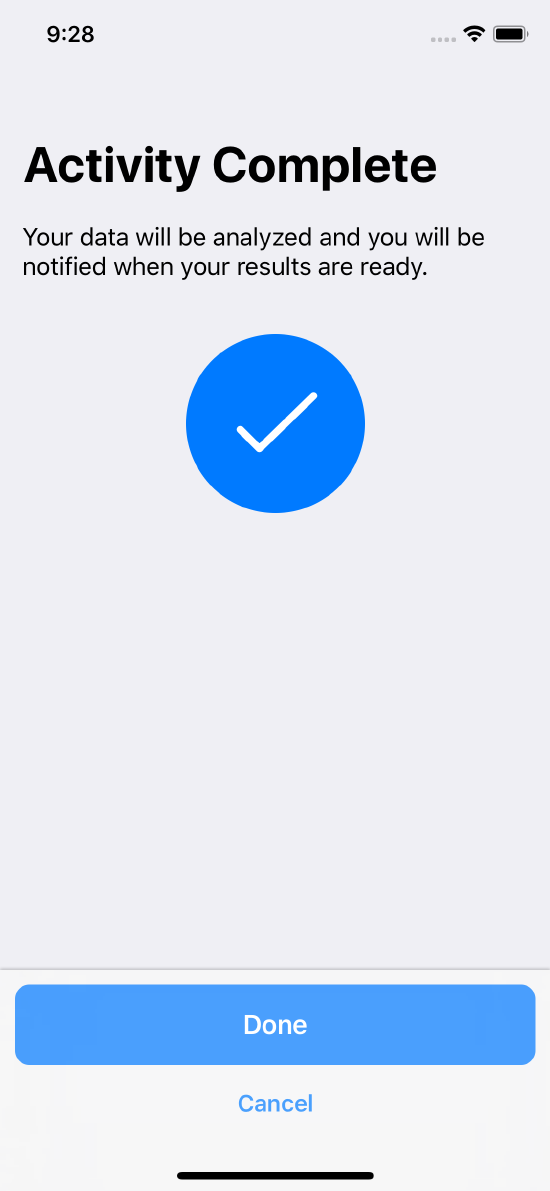 Confirms task completion
Confirms task completion
Speech Recognition
Researchers and developers can use ResearchKit to record audio data and produce transcriptions generated by Apple’s speech recognition system. ResearchKit also provides word alignments, confidence scores, and alternative speech recognition hypotheses in the form of an n-best list. Medical researchers and developers can leverage this information to analyze speech and language features like speaking rate, word usage, and pause durations.
The n-best list and the confidence measure detect uncertainty in the speech recognition system’s hypothesis in certain cases of unintelligible speech or speech containing word fragments or meaningless words. These conditions are found to be a useful indicator of cognitive decline associated with Alzheimer’s disease and related dementias (1, 2), as well as other mental health issues (3). Additionally, researchers and developers can use the raw audio data captured through ResearchKit to investigate and deploy speech indicators for research and system design.
The ORKSpeechRecognitionStep class represents a single recording step. In this step, the user’s speech is recorded from the microphone.
Speech recognition steps showing capturing and displaying recorded text are in Figure 13.
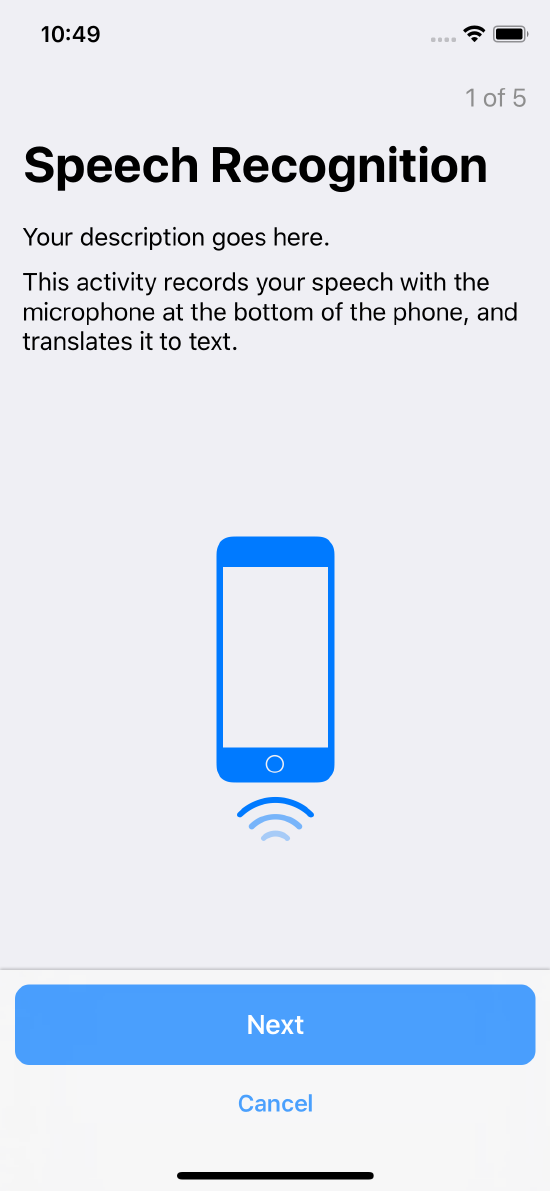 Instruction step introducing the task
Instruction step introducing the task
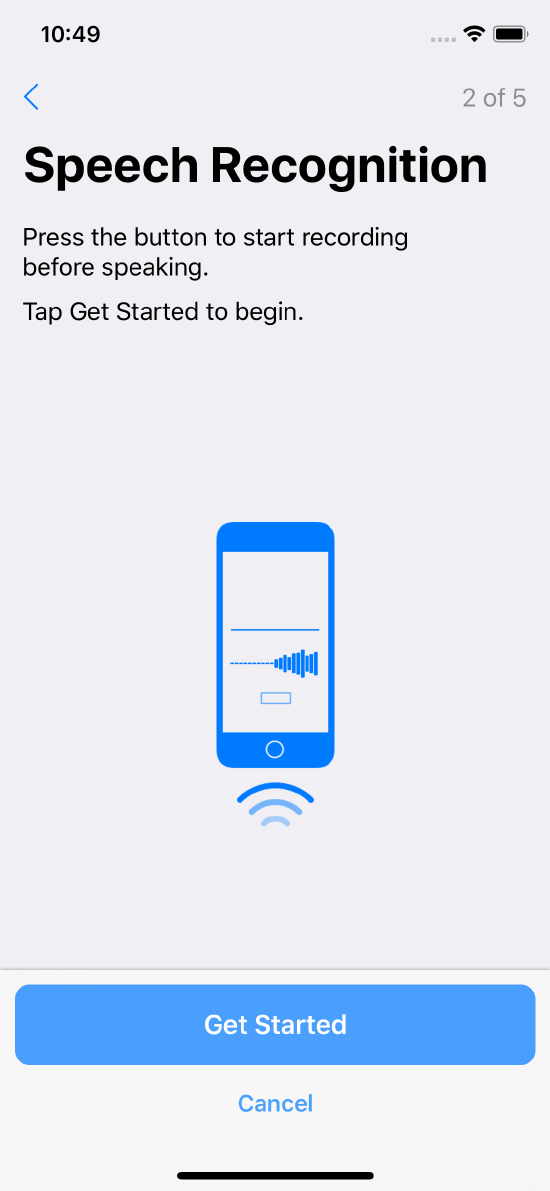 Instruct the user to prepare for recording
Instruct the user to prepare for recording
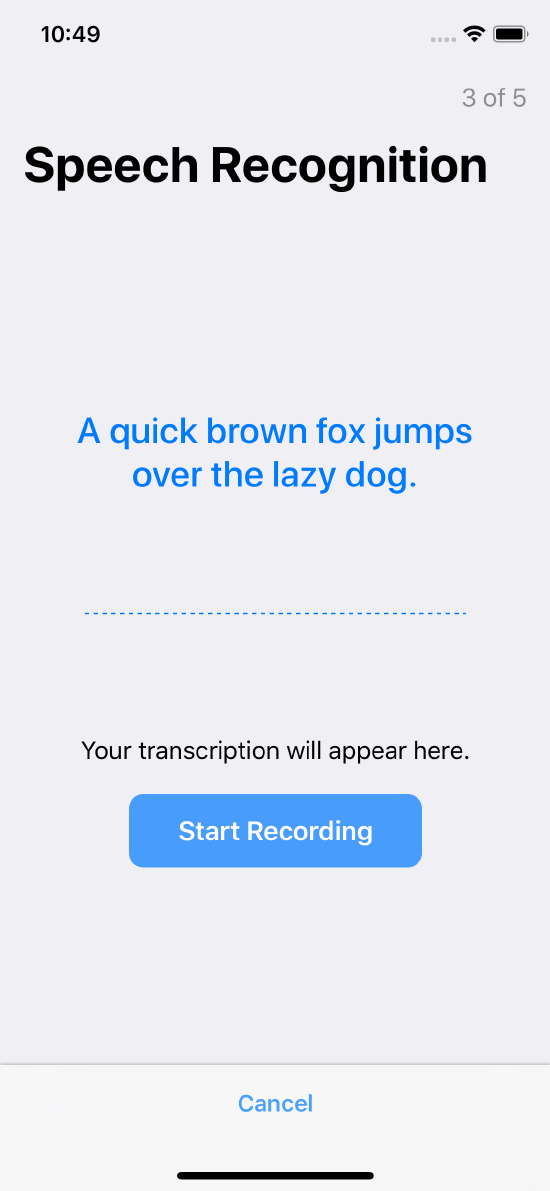 Prompts the user to start the recording
Prompts the user to start the recording
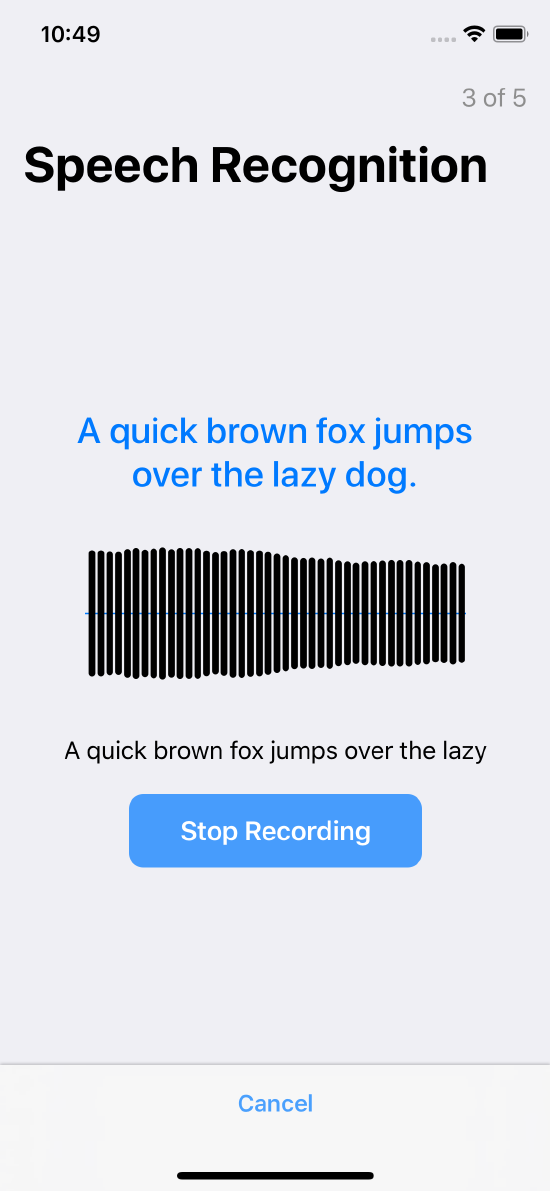 Records the user’s speech
Records the user’s speech
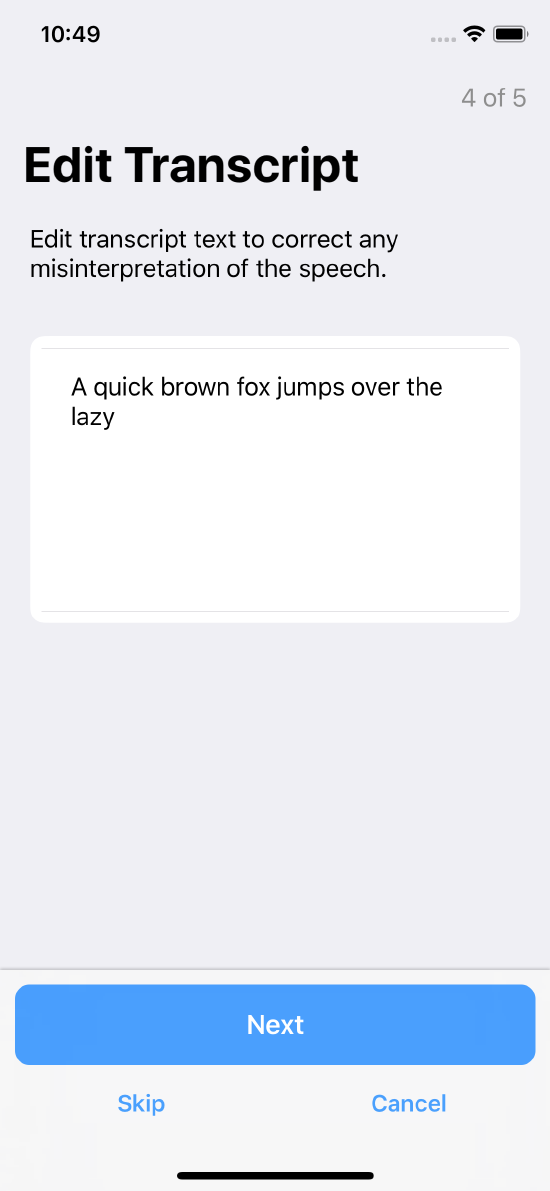 Provides the transcription and allows editing
Provides the transcription and allows editing
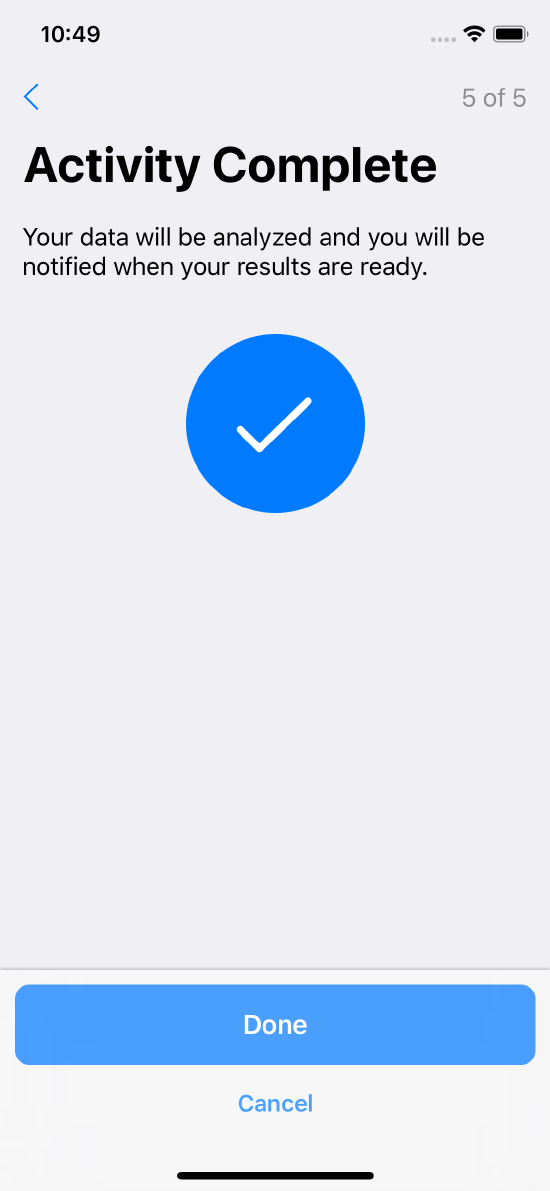 Task completion
Task completion
Once a user completes the recording, they are given the option to edit the transcript generated by the speech recognition engine. The data collected by this task consists of three main components:
- The raw audio recording of what the user said.
- The transcriptino generated by the speech recognition engine returned as an object of type
SFTranscript. - The edited transcript, if any, by the user.
Speech-in-Noise
Understanding speech in noisy environments depends on both the level of the background noise and the hearing health of the listener. A speech-in-noise test quantifies the difficulty of understanding speech in noisy environments.
A speech-in-noise test consists of presenting spoken sentences at different noise levels and asking listeners to repeat what they heard. Based on the sentence and word recognition rate, a metric is calculated. The speech intelligibility metric used in this test is the Speech Reception Threshold (SRT). It represents the SNR at which 50% of the words are correctly repeated by the user. The SRT is calculated using the Tillman-Olsen formula (4).
The ORKSpeechInNoiseStep class plays the speech from a file set by the speechFileNameWithExtension property mixed with noise from a file set by the noiseFileNameWithExtension property. The noise gain is set through the gainAppliedToNoise property. Use the filterFileNameWithExtension property to specify a ramp-up/ramp-down filter.
Speech-in-noise steps are shown in Figure 14.
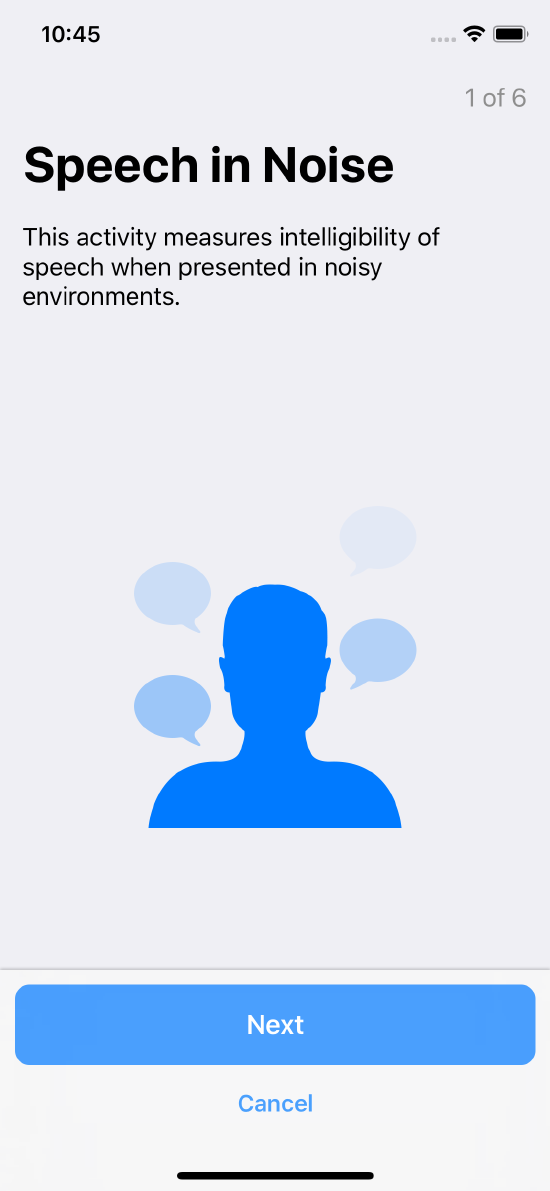 Instruction step introducing the task
Instruction step introducing the task
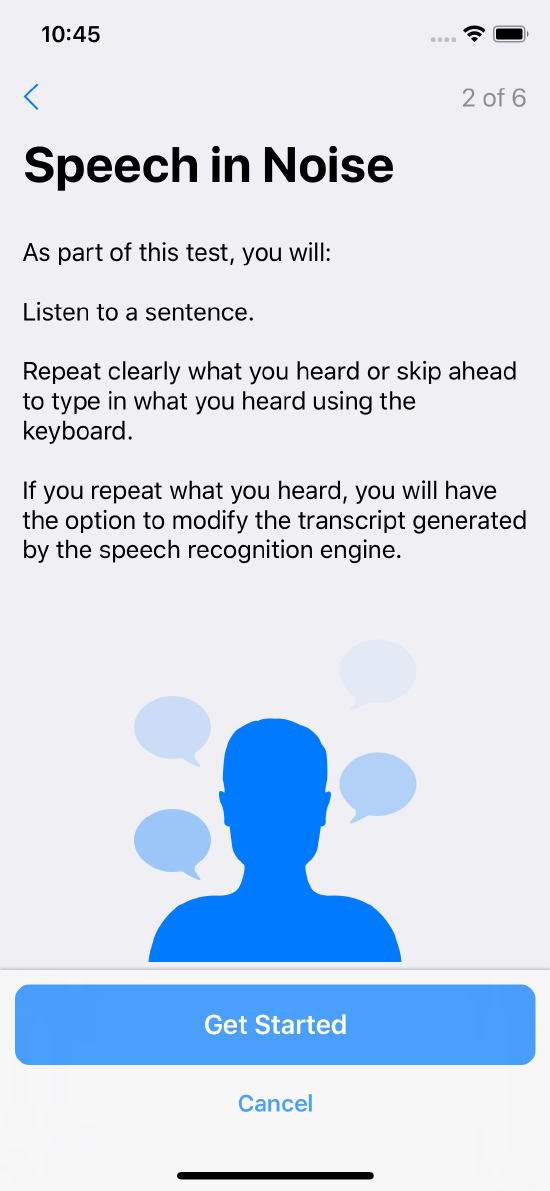 Instructs the user how to proceed with the task
Instructs the user how to proceed with the task
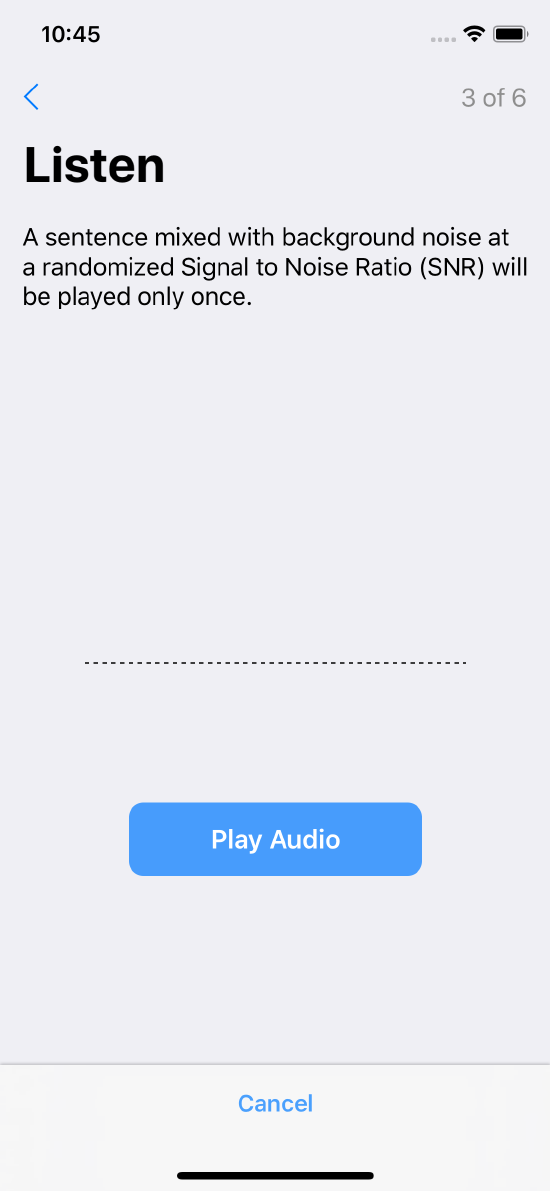 Prompts the user to play the spoken sentence
Prompts the user to play the spoken sentence
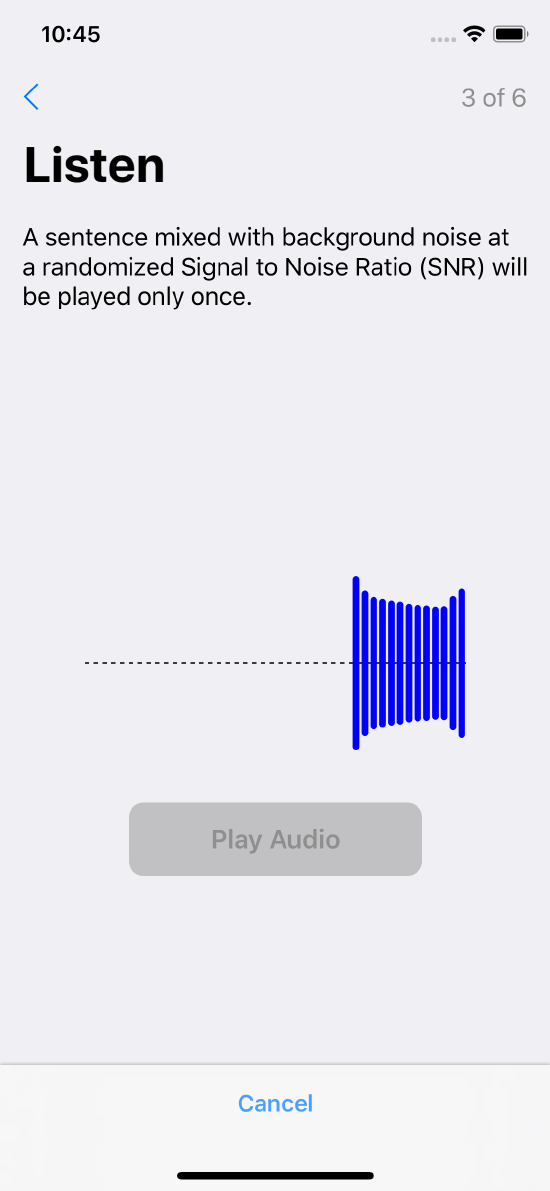 Plays the spoken sentence with background noise
Plays the spoken sentence with background noise
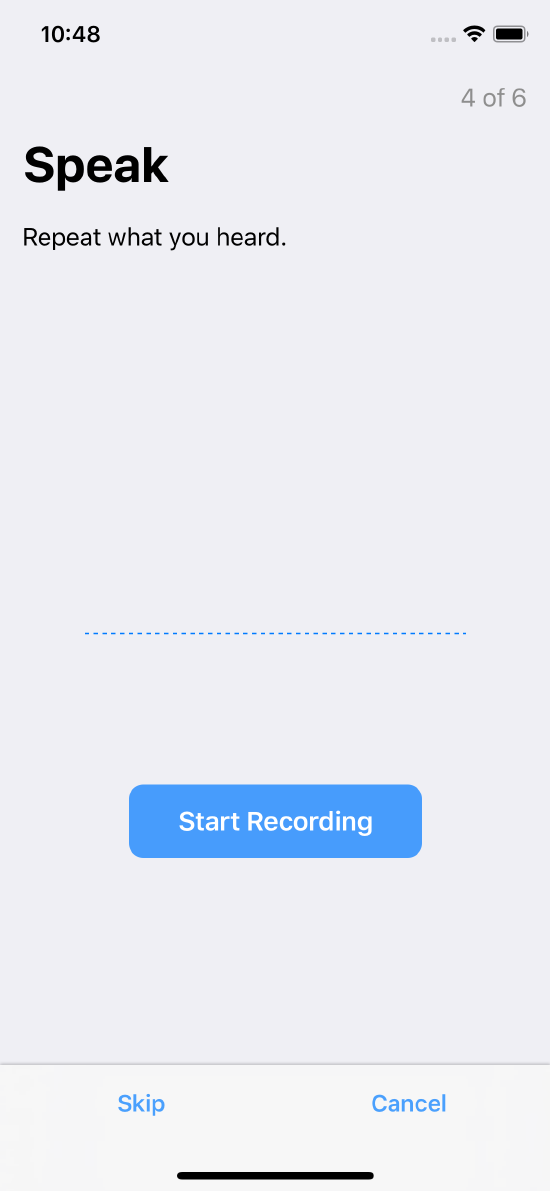 Prompts the user to record and repeat what they heard
Prompts the user to record and repeat what they heard
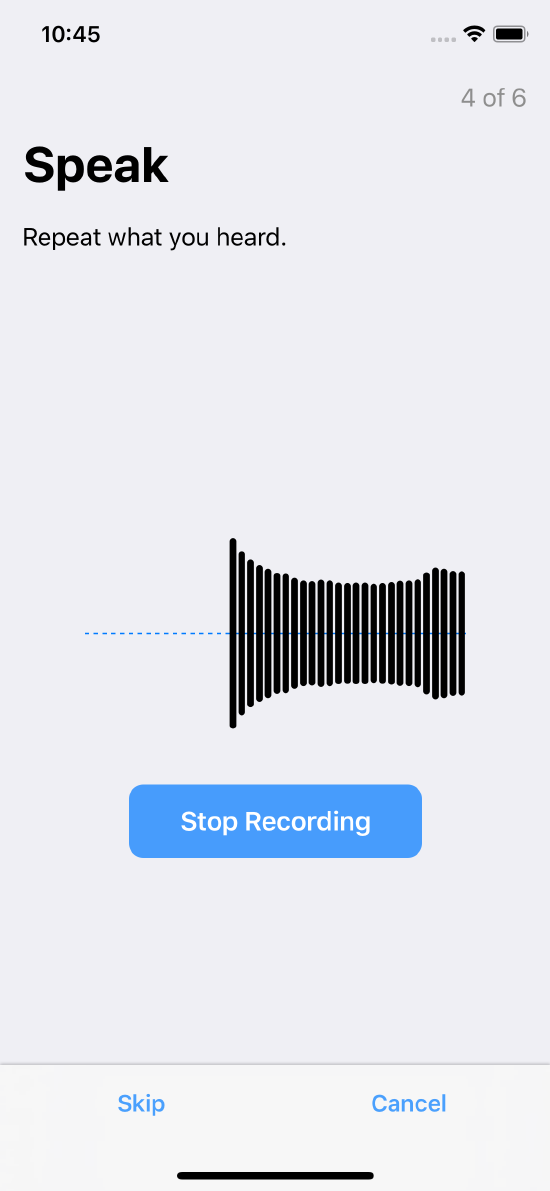 Records the user’s voice
Records the user’s voice
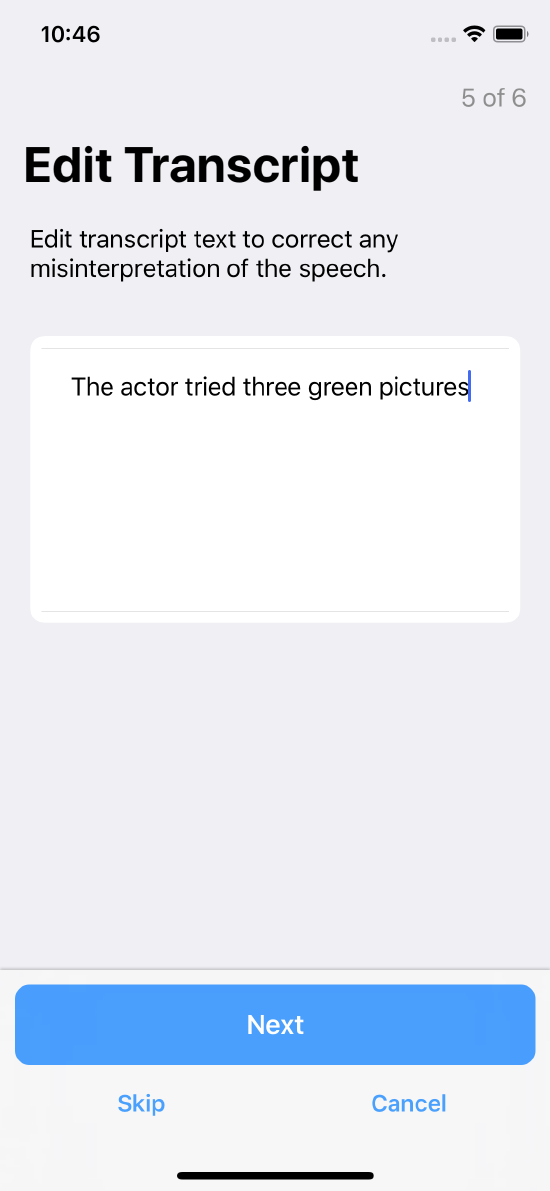 Task completion
Task completion
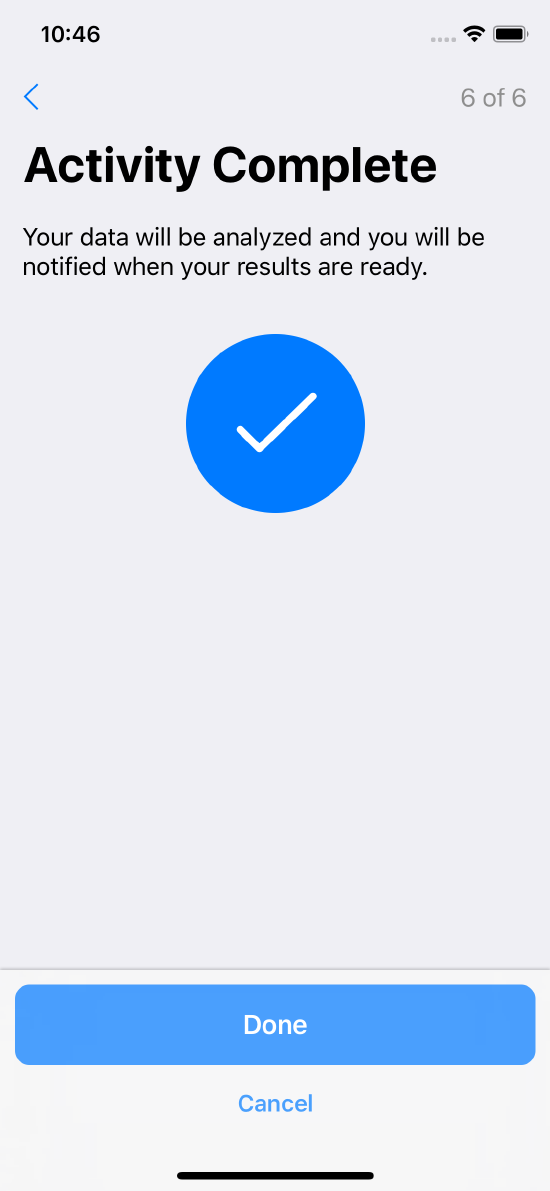 Displays spoken text and provides transcript editing
Displays spoken text and provides transcript editing
Environment SPL Meter
The Environment SPL Meter is not a task, but a single step that detects the sound pressure level in the user’s environment. Configure this step with the following properties:
thresholdValueis the maximum permissible value for the environment sound pressure level in dBA.samplingIntervalis the rate at which theAVAudioPCMBufferis queried and A-weighted filter is applied.requiredContiguousSamplesis the number of consecutive samples less than threshold value required for the step to proceed.
The environment SPL meter step is shown in Figure 15.
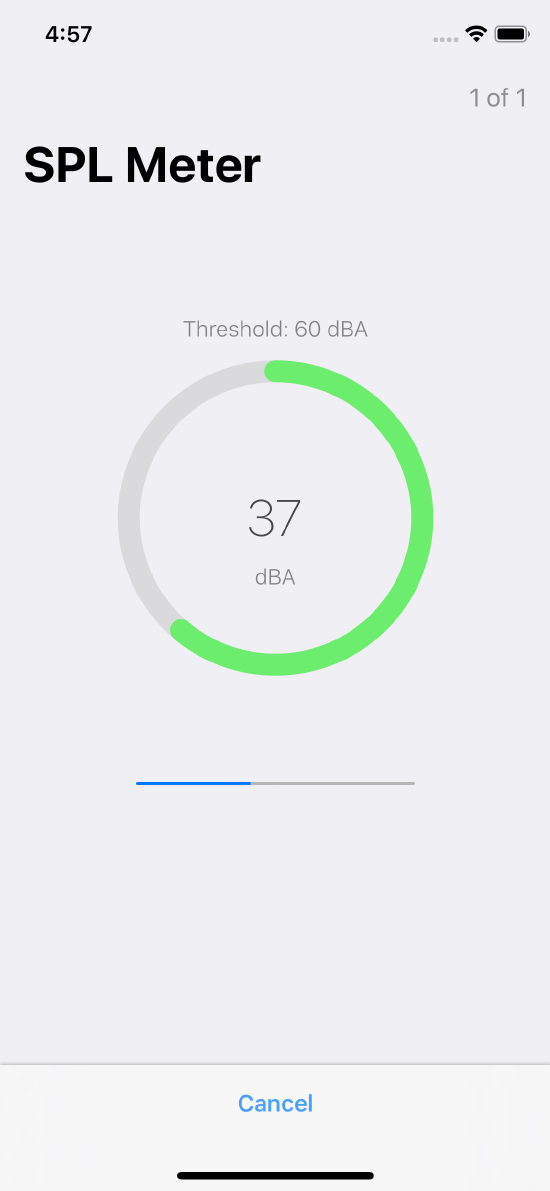
Tone Audiometry
In the tone audiometry task users listen through headphones to a series of tones, and tap left or right buttons on the screen when they hear each tone. These tones are of different audio frequencies, playing on different channels (left and right), with the volume being progressively increased until the user taps one of the buttons. A tone audiometry task measures different properties of a user’s hearing ability, based on their reaction to a wide range of frequencies. (See the method ORKOrderedTask toneAudiometryTaskWithIdentifier:intendedUseDescription:speechInstruction:shortSpeechInstruction:toneDuration:options:).
Data collected in this task consists of audio signal amplitude for specific frequencies and channels for each ear.
Tone audiometry steps are shown in Figure 16.
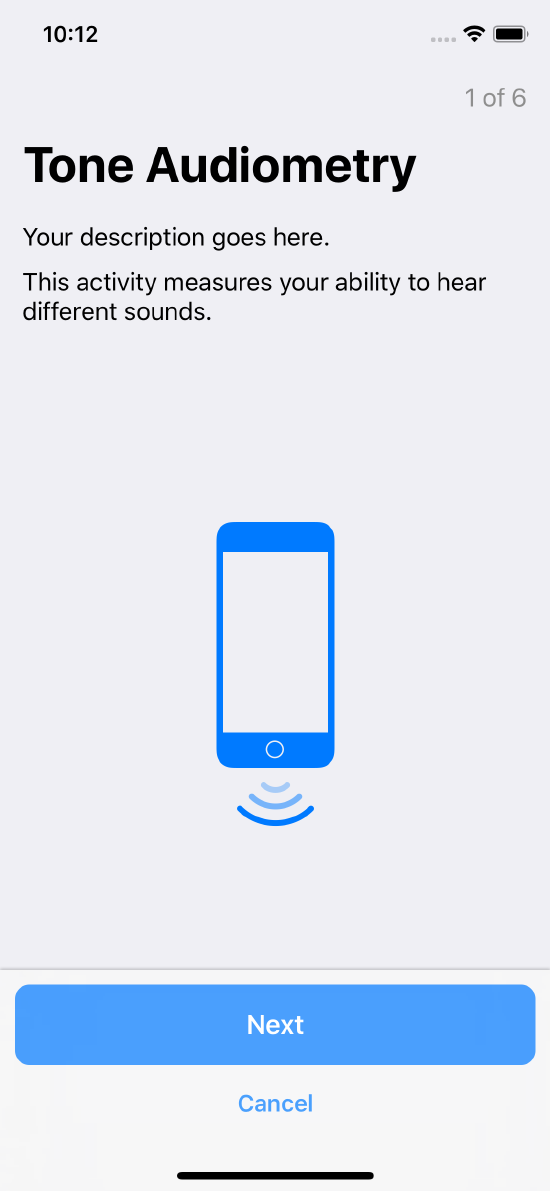 Instruction step introducing the task
Instruction step introducing the task
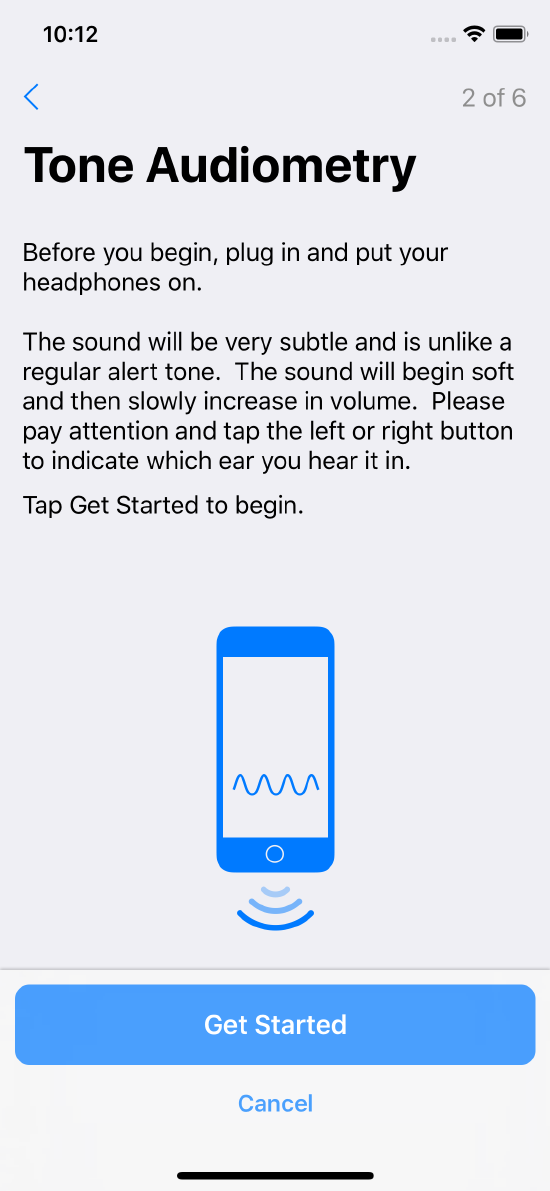 Instruction step introducing the task
Instruction step introducing the task
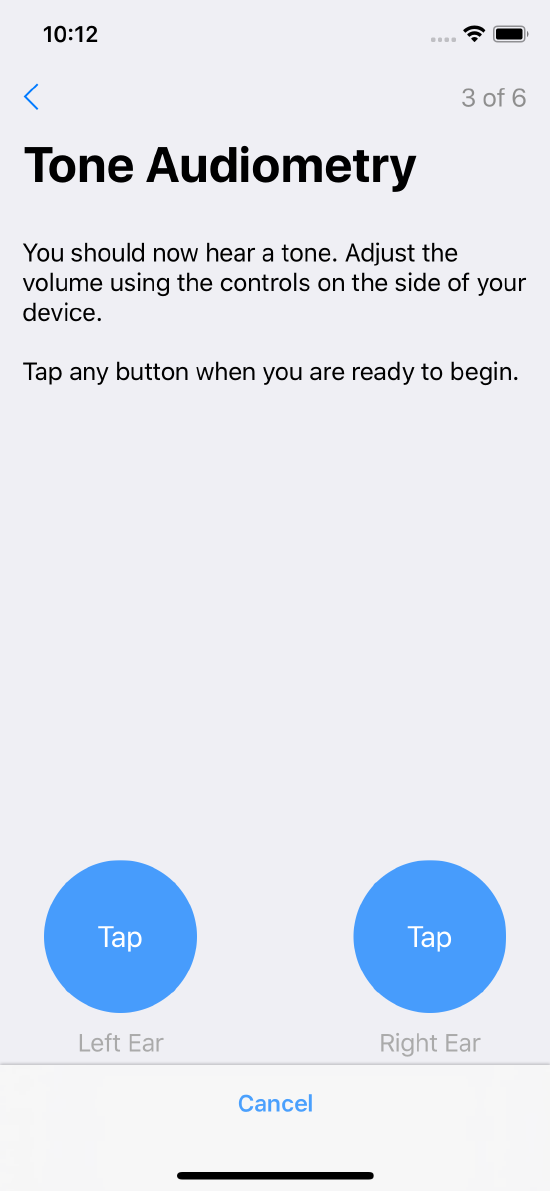 Further instructions
Further instructions
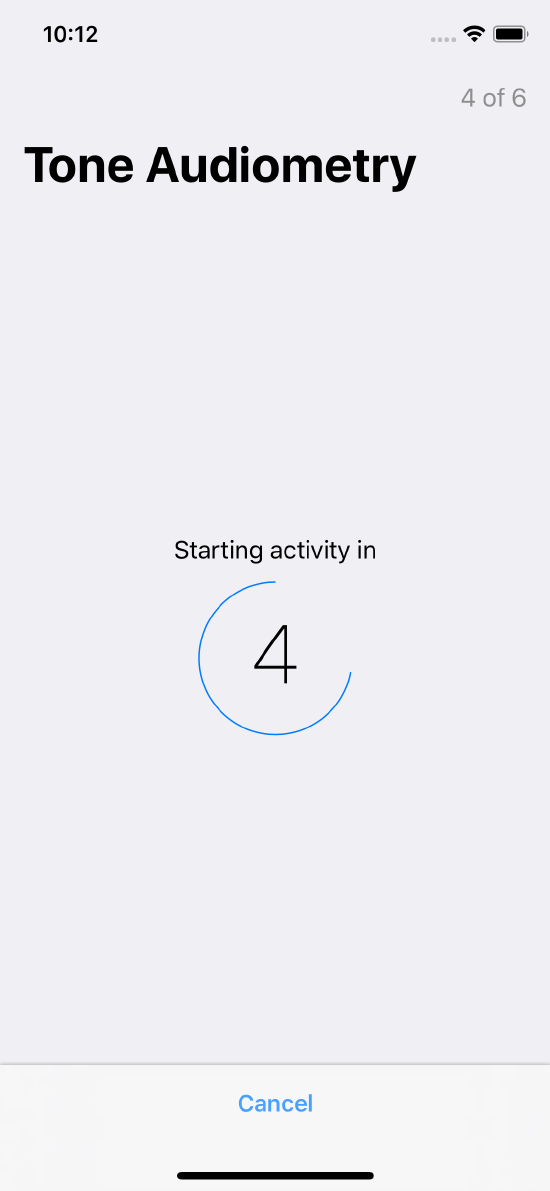 Count down a specified duration to begin the activity
Count down a specified duration to begin the activity
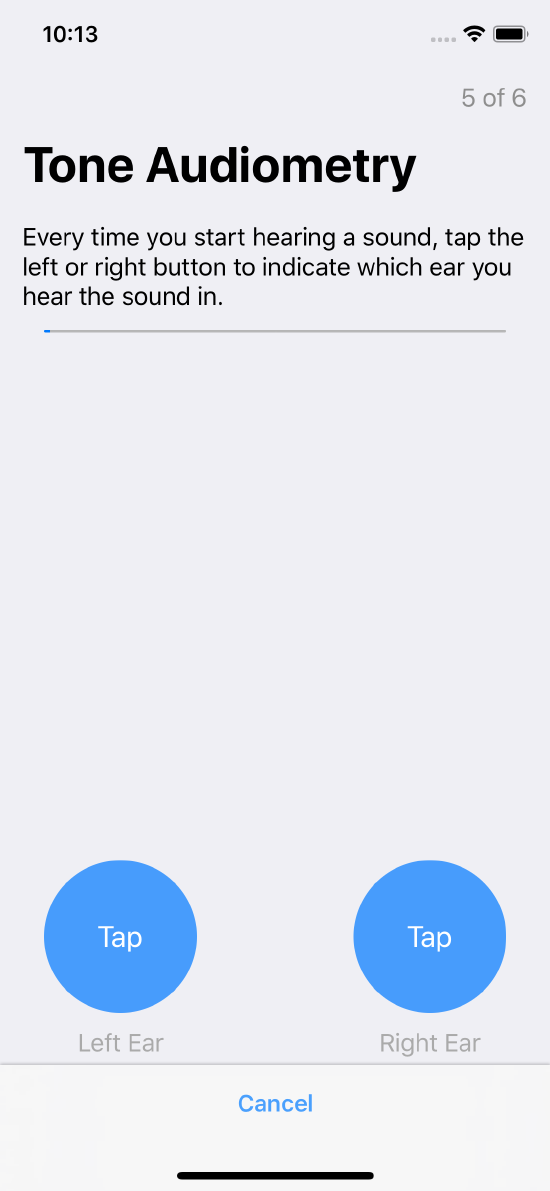 The tone test screen with buttons for left and right ears
The tone test screen with buttons for left and right ears
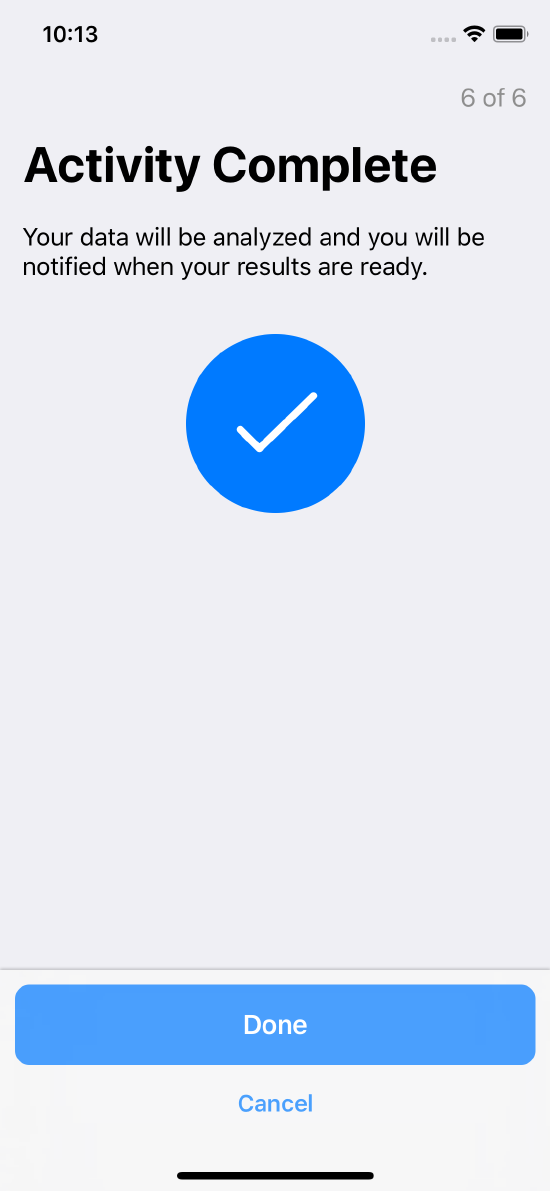 Confirms task completion
Confirms task completion
dBHL Tone Audiometry
The dBHL tone audiometry task implements the Hughson-Westlake method of determining hearing threshold. It is similar to the tone audiometry task, except that it utilizes a dB HL scale. (See the method ORKOrderedTask dBHLToneAudiometryTaskWithIdentifier:intendedUseDescription:options:).
Data collected in this task consists of audio signal amplitude for specific frequencies and channels for each ear.
dBHL tone audiometry steps are shown in Figure 17.
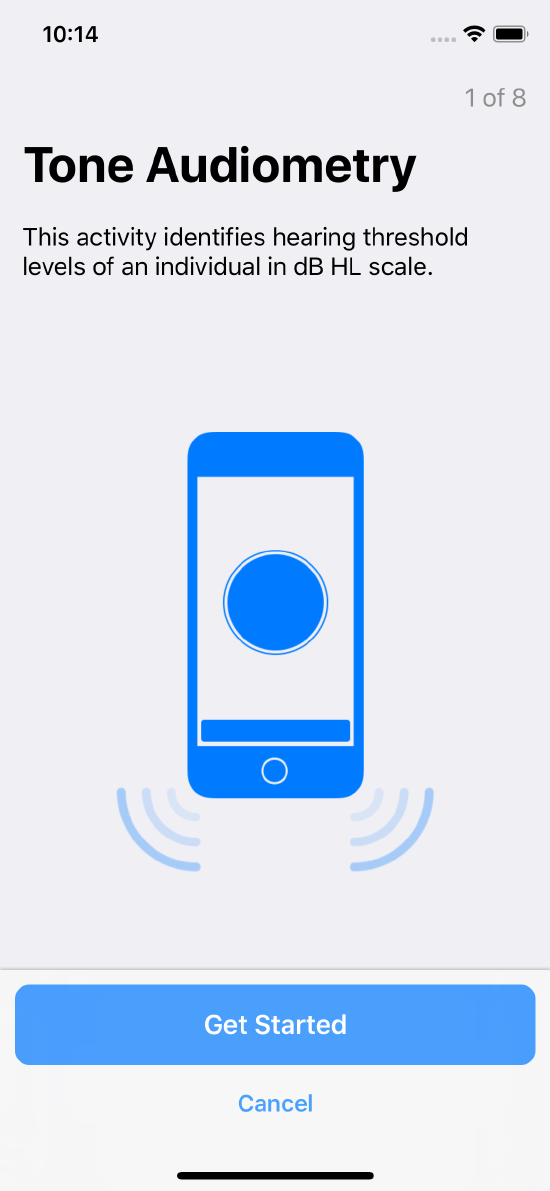 Instruction step introducing the task
Instruction step introducing the task
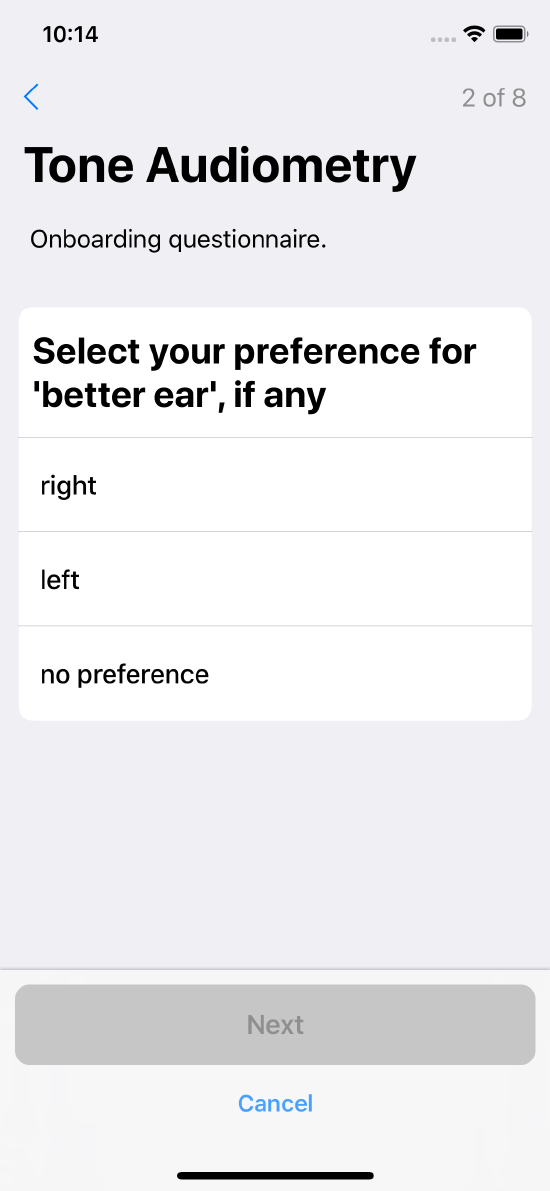 Instruction step allowing the user to select an ear
Instruction step allowing the user to select an ear
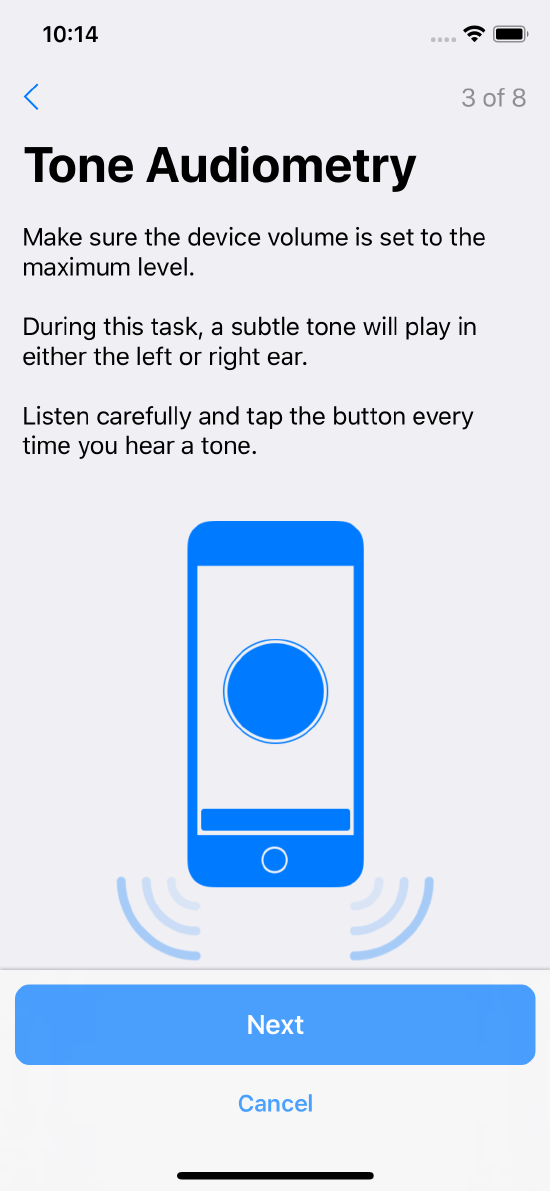 Further instructions
Further instructions
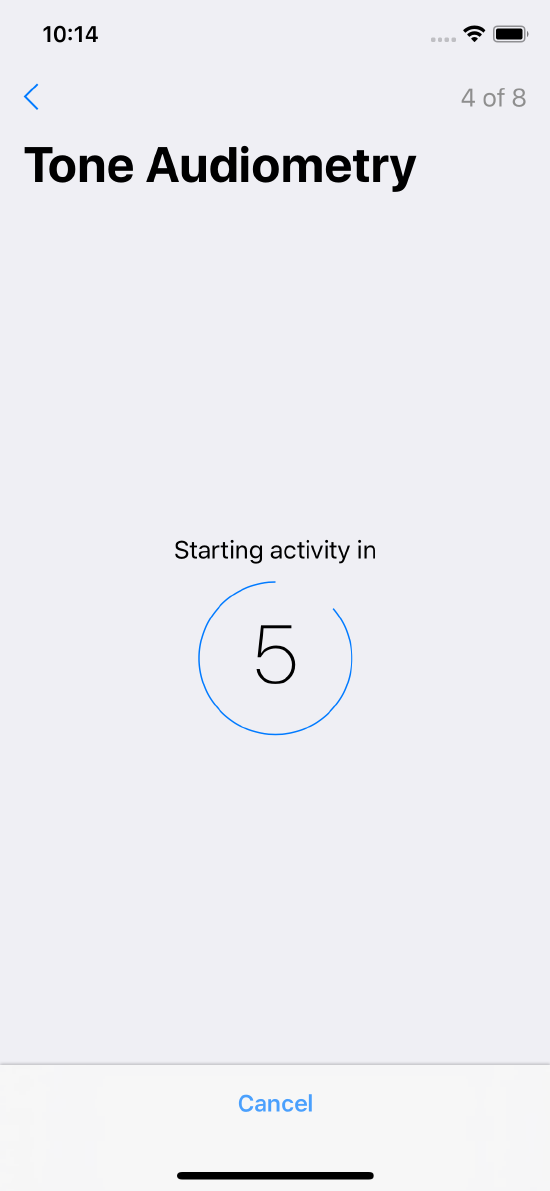 Count down a specified duration to begin the activity
Count down a specified duration to begin the activity
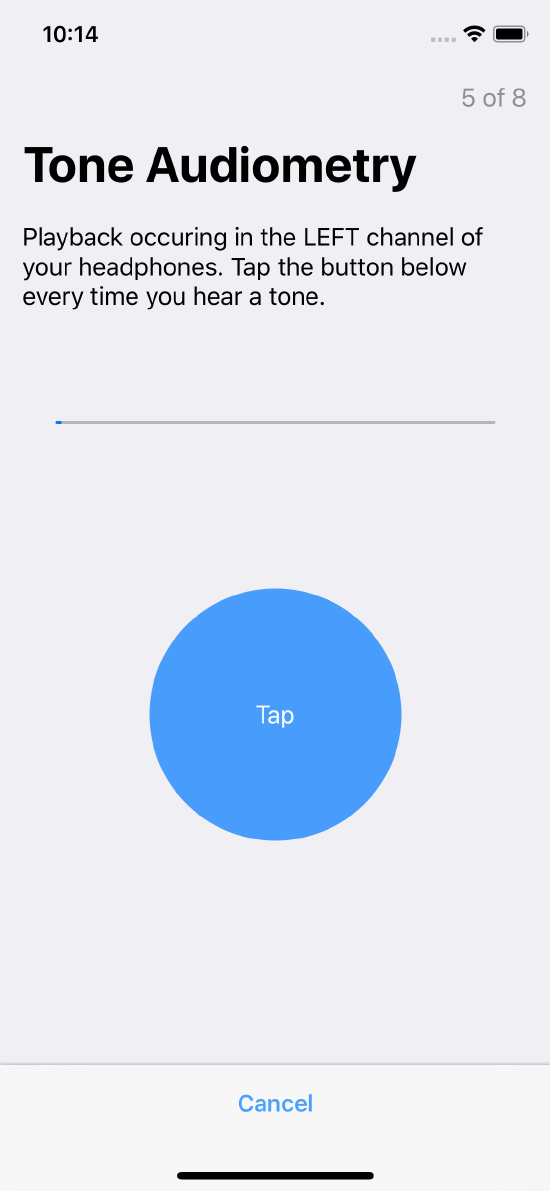 The tone test screen with buttons for the left ear
The tone test screen with buttons for the left ear
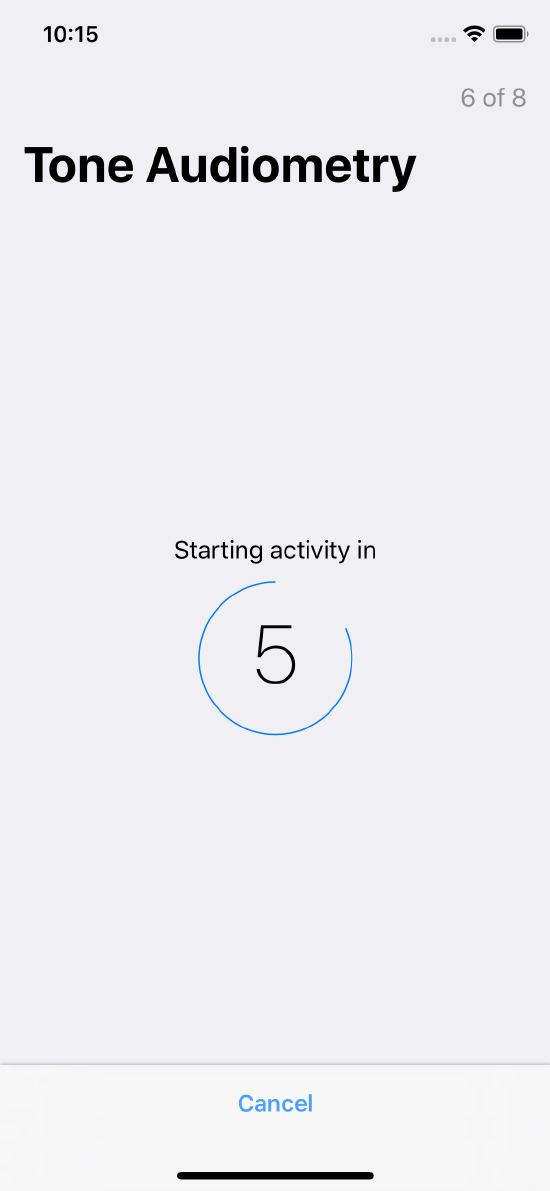 Count down a specified duration to begin the activity
Count down a specified duration to begin the activity
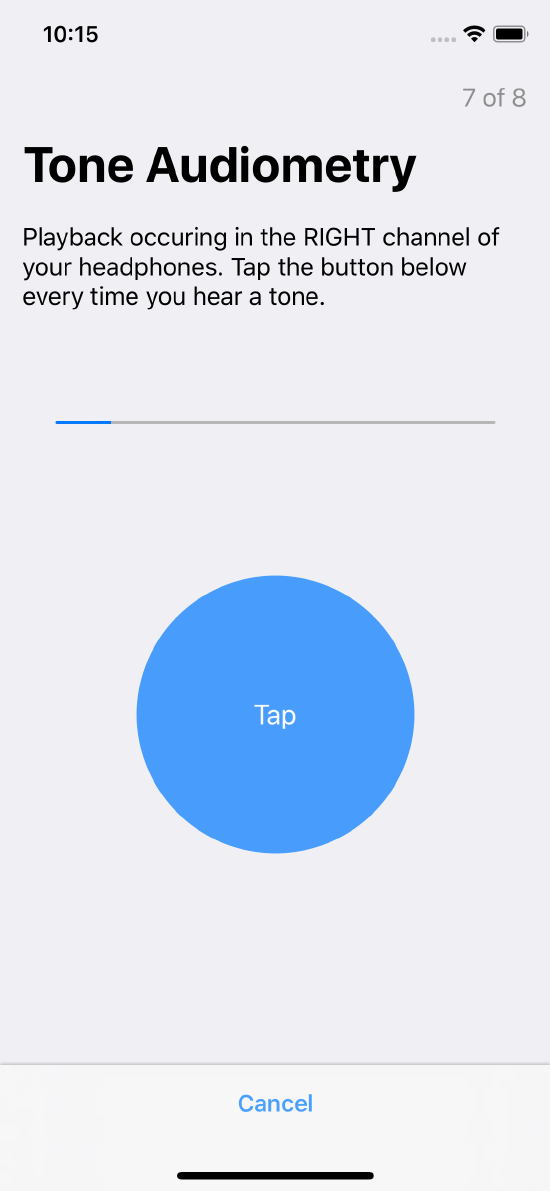 The tone test screen with buttons for the right ear
The tone test screen with buttons for the right ear
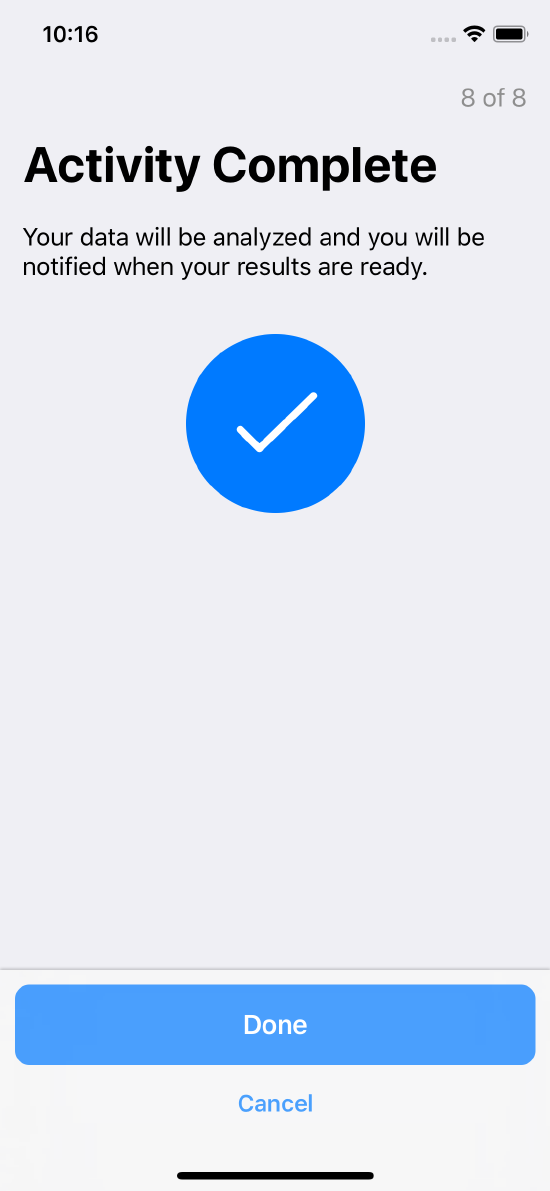 Confirms task completion
Confirms task completion
9-Hole Peg Test
The 9-hole peg test is a two-step test of hand dexterity to measure the MSFC score in Multiple Sclerosis, or signs of Parkinson’s disease or stroke. This task is well documented in the scientific literature (see Earhart et al., 2011).
The data collected by this task includes the number of pegs, an array of move samples, and the total duration that the user spent taking the test. Practically speaking, this task generates a two-step test in which the participant must put a variable number of pegs in a hole (the place step), and then remove them (the remove step). This task tests both hands.
The ORKHolePegTestPlaceStep class represents the place step. In this step, the user uses two fingers to touch the peg and drag it into the hole using their left hand. The ORKHolePegTestRemoveStep class represents the remove step. Here, the user moves the peg over a line using two fingers on their right hand.
9-Hole peg test steps are shown in Figure 18.
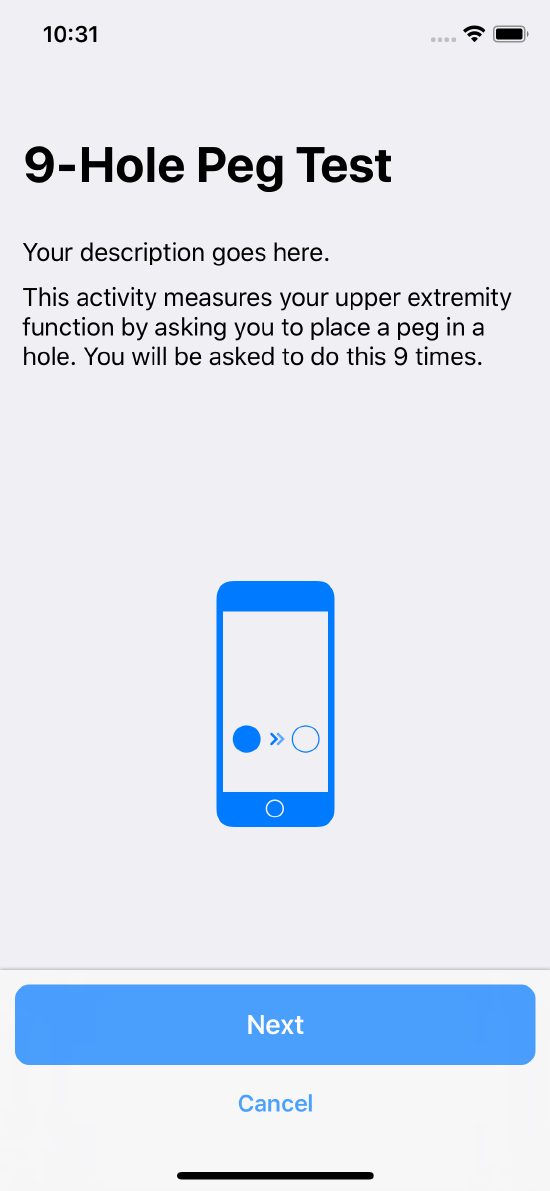 Instruction step introducing the task
Instruction step introducing the task
 Describes what the user must do
Describes what the user must do
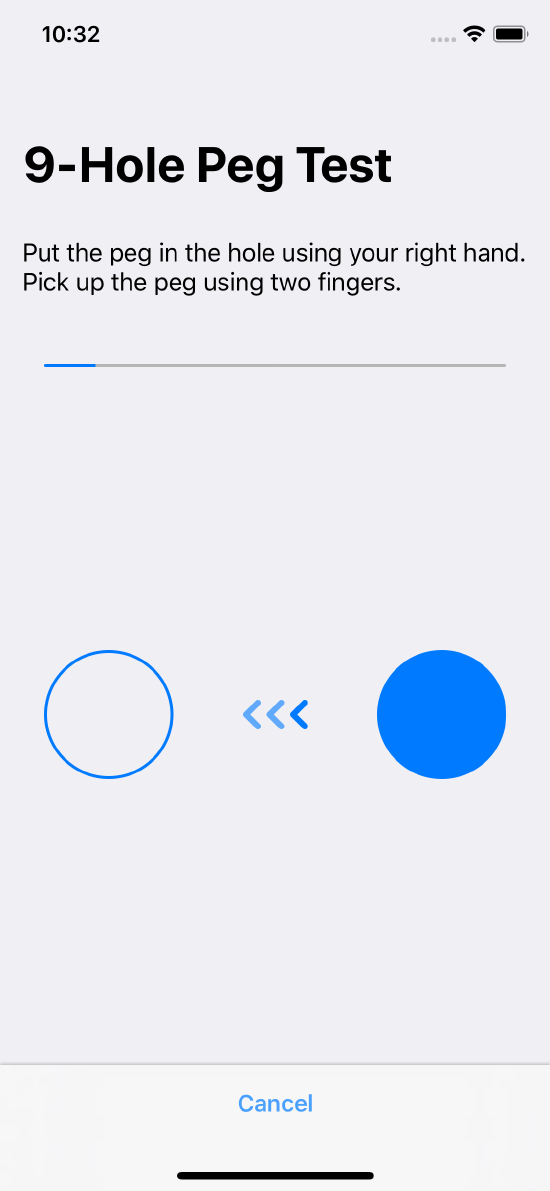 Instructs the user to perform the step with the right hand
Instructs the user to perform the step with the right hand
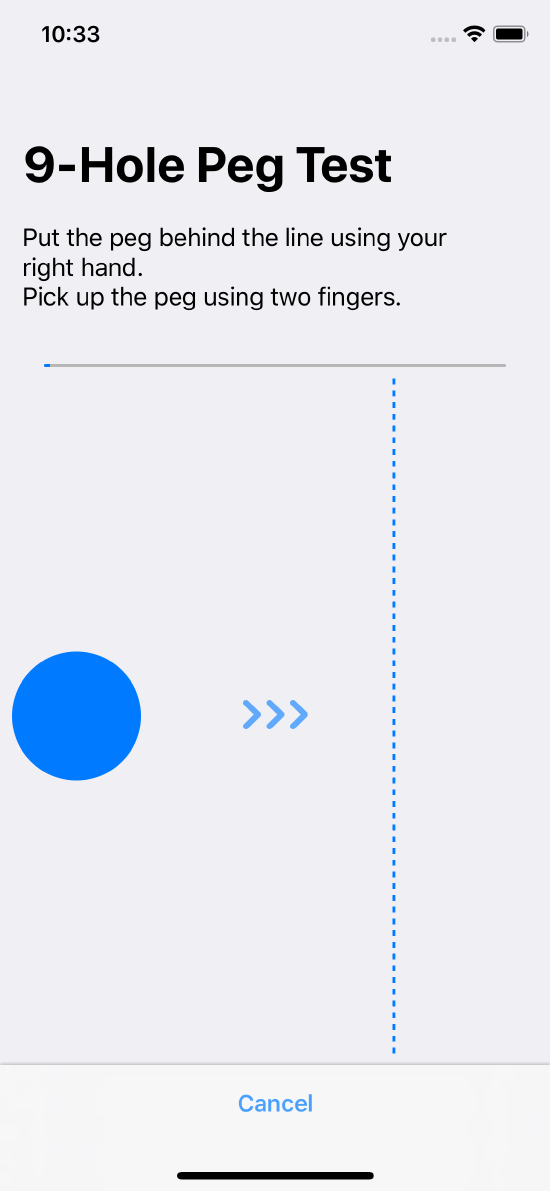 Instructs the user to perform the step with the right hand
Instructs the user to perform the step with the right hand
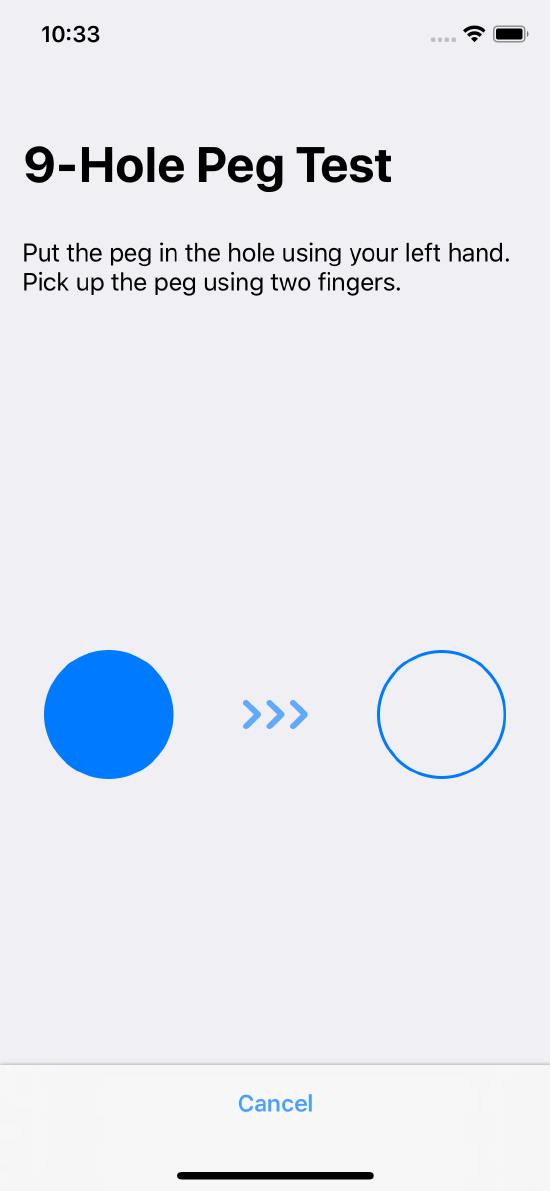 Instructs the user to perform the step with the right hand
Instructs the user to perform the step with the right hand
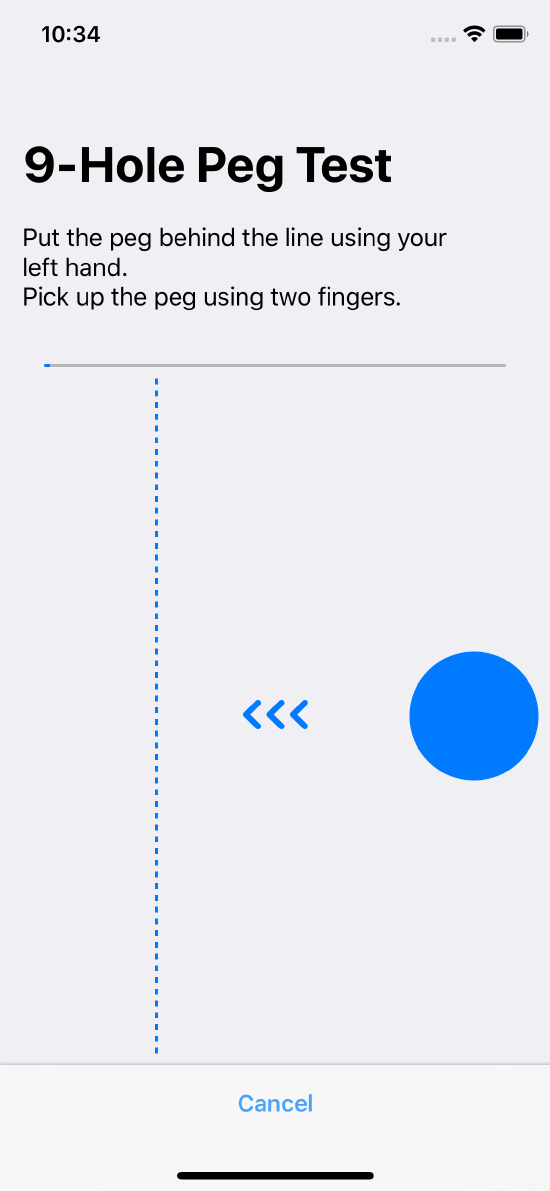 Instructs the user to perform the step with the left hand
Instructs the user to perform the step with the left hand
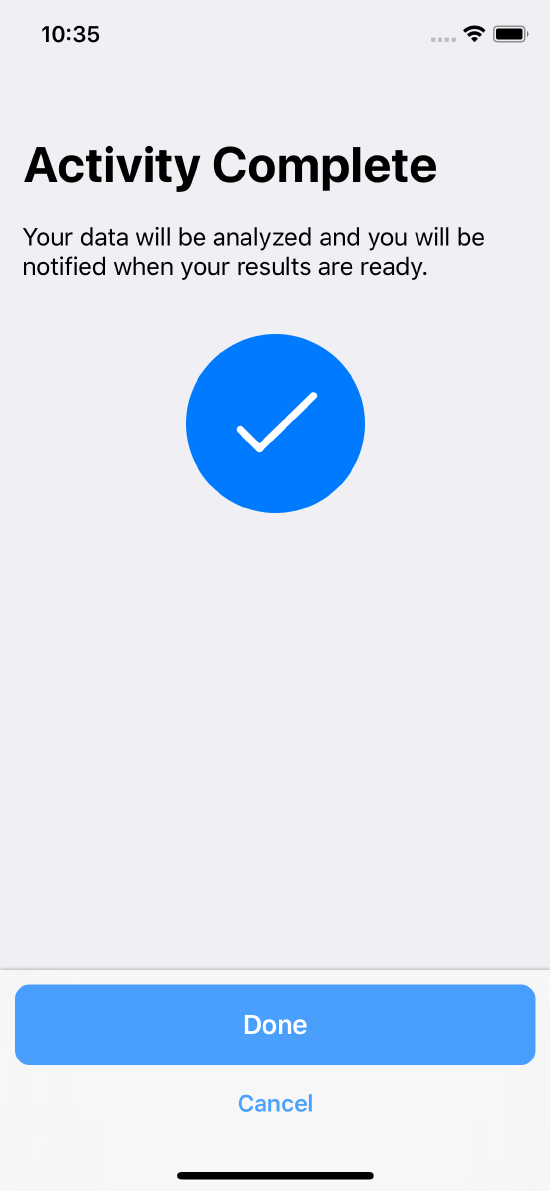 Task completion
Task completion
Amsler Grid
The Amsler Grid task is a tool used to detect the onset of vision problems such as macular degeneration.
The ORKAmslerGridStep class represents a single measurement step. In this step, the user observes the grid while closing one eye for any anomalies and marks the areas that appear distorted, using their finger or a stylus.
Data collected by this task is in the form of an ORKAmslerGridResult object for the eye. It contains the eye side (specified by ORKAmslerGridEyeSide) and the image of the grid, along with the user’s annotations for the corresponding eye.
Amsler grid steps for the left and right eyes are shown in Figure 19.
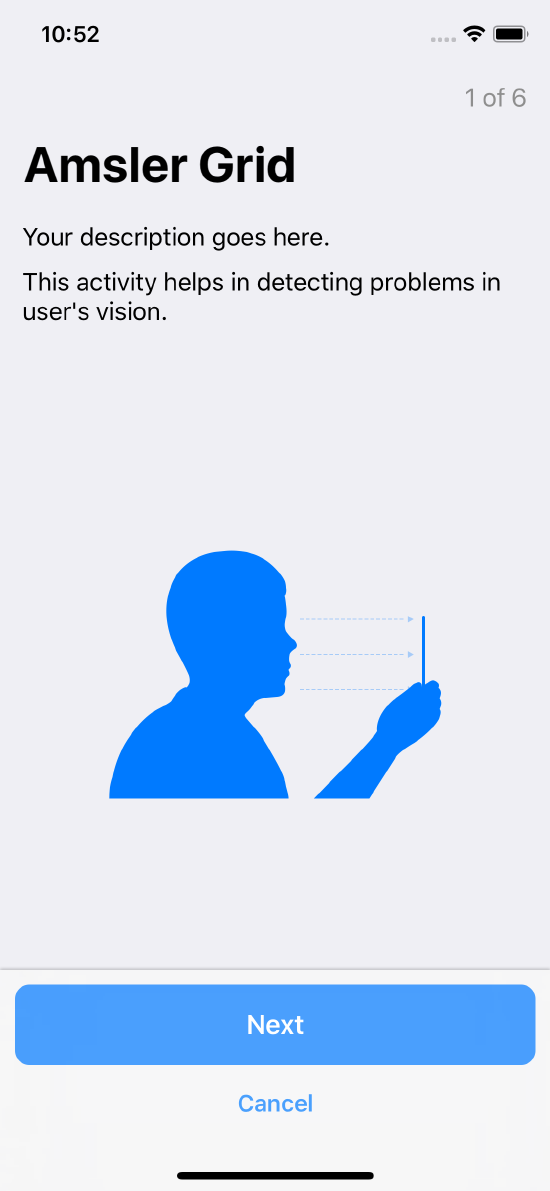 Instruction step introducing the task
Instruction step introducing the task
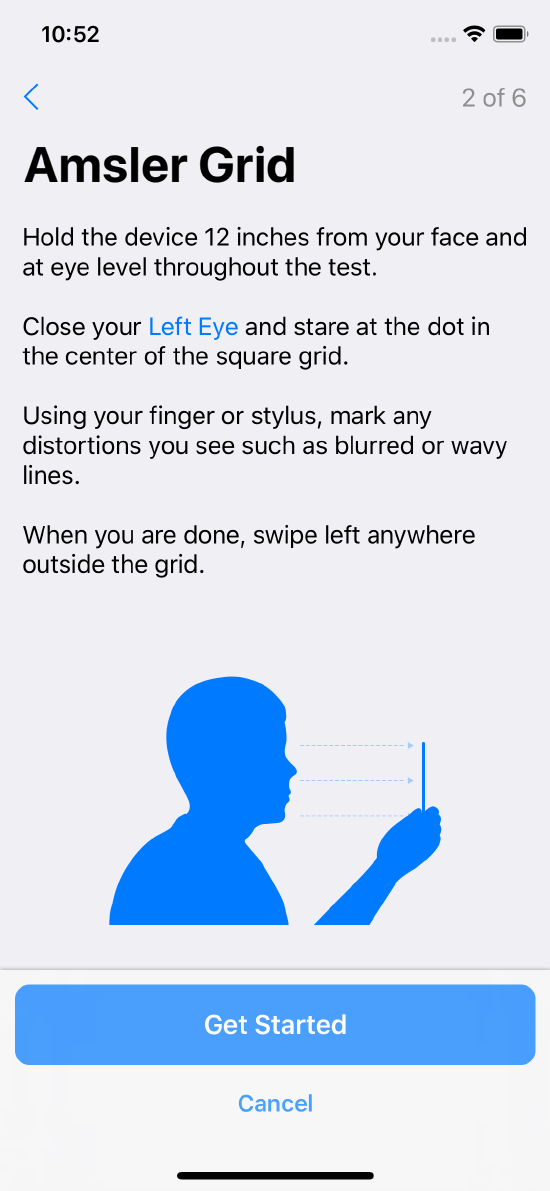 Instruct the user how to measure the left eye
Instruct the user how to measure the left eye
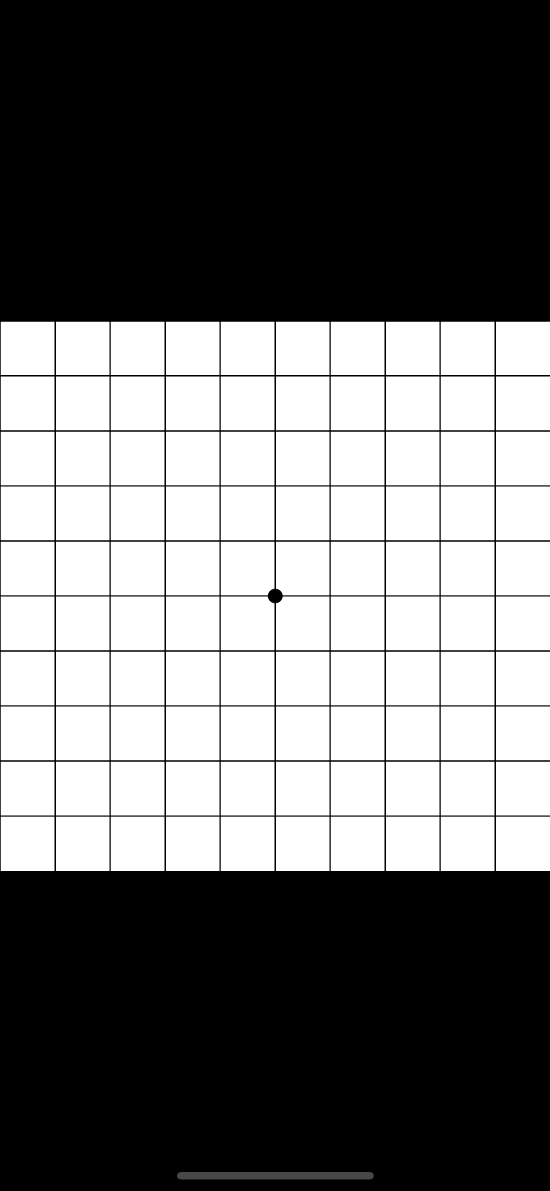 Perform the left eye test
Perform the left eye test
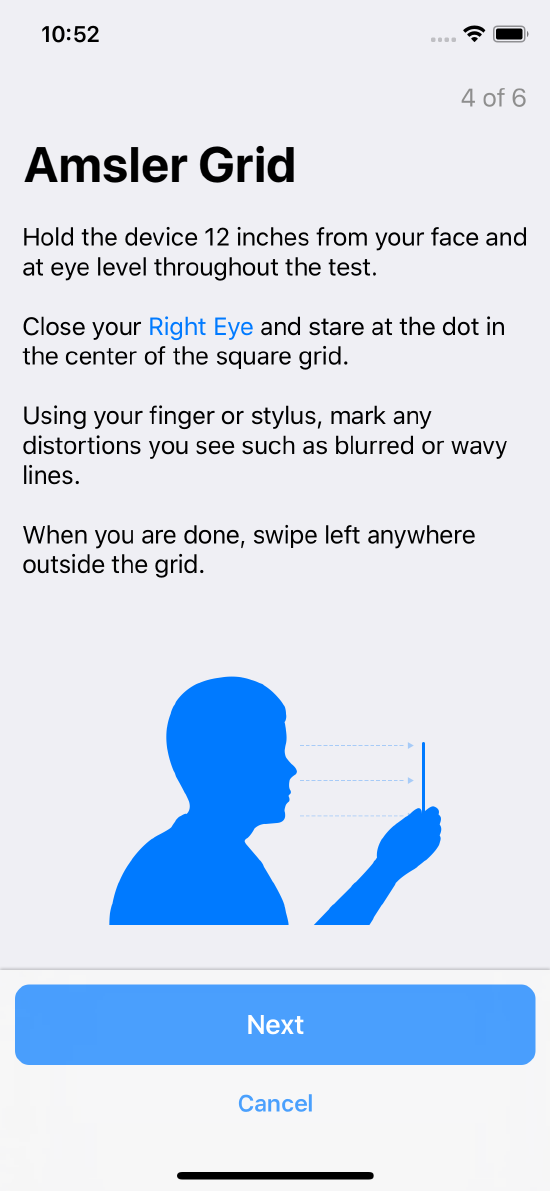 Instruct the user how to measure the right eye
Instruct the user how to measure the right eye
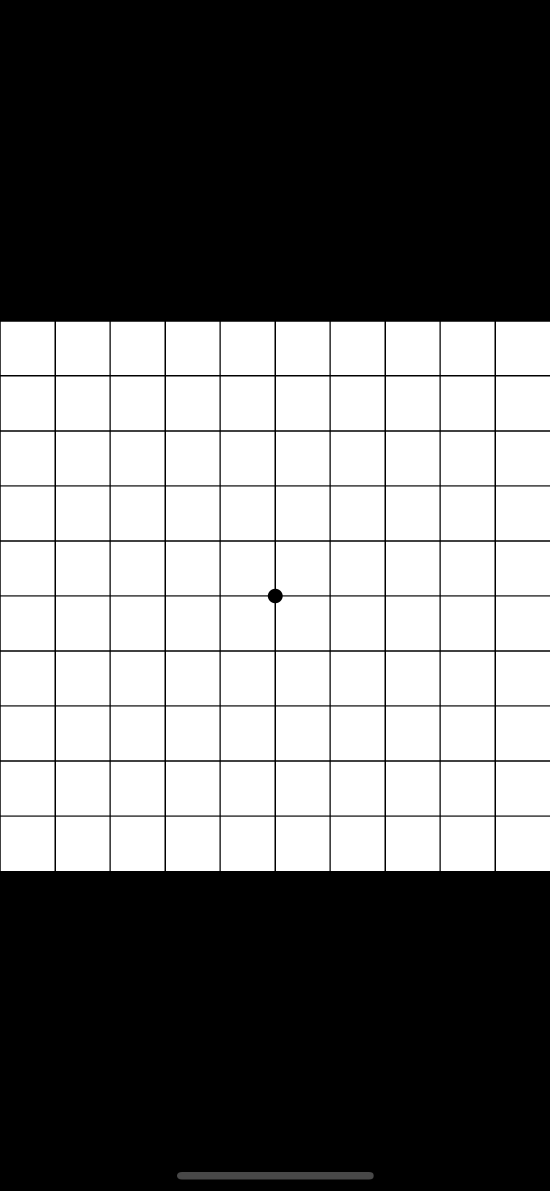 Perform the right eye test
Perform the right eye test
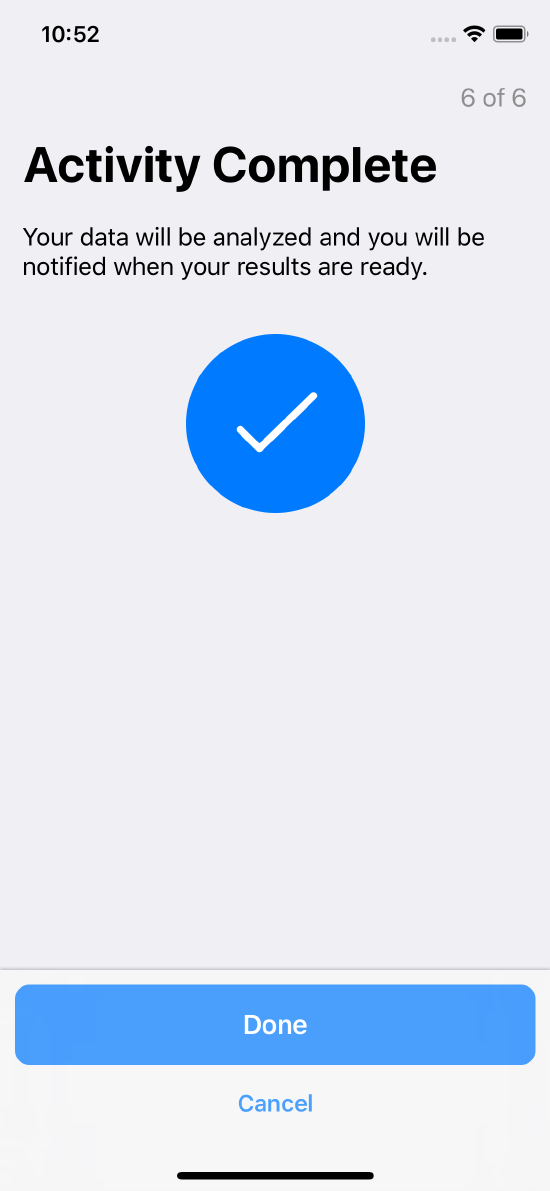 Task completion
Task completion
Collect the Data
The data collected in active tasks is recorded in a hierarchy of ORKResult objects in memory. It is up to you to serialize this hierarchy for storage or transmission in a way that’s appropriate for your application.
For high sample rate data, such as from the accelerometer, use the ORKFileResult in the hierarchy. This object references a file in the output directory (specified by the outputDirectory property of ORKTaskViewController) where the data is logged.
The recommended approach for handling file-based output is to create a new directory per task and to remove it after you have processed the results of the task.
Active steps support attaching recorder configurations
(ORKRecorderConfiguration). A recorder configuration defines a type of
data that should be collected for the duration of the step from a sensor or
a database on the device. For example:
- The pedometer sensor returns a
CMPedometerDataobject that provides step counts computed by the motion coprocessor on supported devices. - The accelerometer sensor returns a
CMAccelerometerDataobject that provides raw accelerometer samples indicating the forces on the device. - A
CMDeviceMotionobject provides information about the orientation and movement of the device by combining data collected from the accelerometer, gyroscope, and magnetometer. - HealthKit returns sample types, such as heart rate.
- CoreLocation returns location data (combined from GPS, Wi-Fi and cell tower information).
The recorders used by ResearchKit’s predefined active tasks always use
NSFileProtectionCompleteUnlessOpen while writing data to disk, and
then change the file protection level on any files generated to
NSFileProtectionComplete when recording is finished.
Access Health Data
For HealthKit related data, there are two recorder configurations:
ORKHealthQuantityTypeRecorderConfigurationto access quantity data such as heart rate.ORKHealthClinicalTypeRecorderConfigurationto access health records data.
Access to health quanity and records data requires explicit permission that the user must grant explicitly. More information about accessing health record data can be found here.
Create Custom Active Tasks
You can build your own custom active tasks by creating custom subclasses of ORKActiveStep and
ORKActiveStepViewController. Follow the example of active steps in ResearchKit’s predefined tasks. (A helpful tutorial on creating active tasks can be found here).
Some steps used in the predefined tasks may be useful as guides for creating your own tasks. For example:
ORKCountdownStepdisplays a timer that counts down with animation for the step duration.ORKCompletionStepdisplays a confirmation that the task is completed.
Figure 20 shows examples of custom tasks.
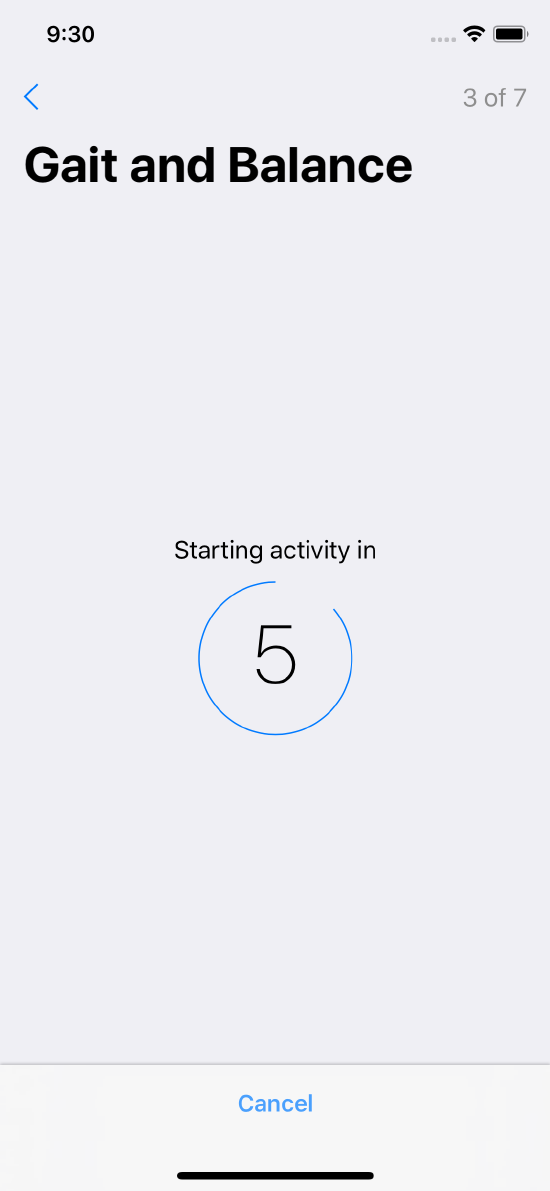 Countdown step
Countdown step
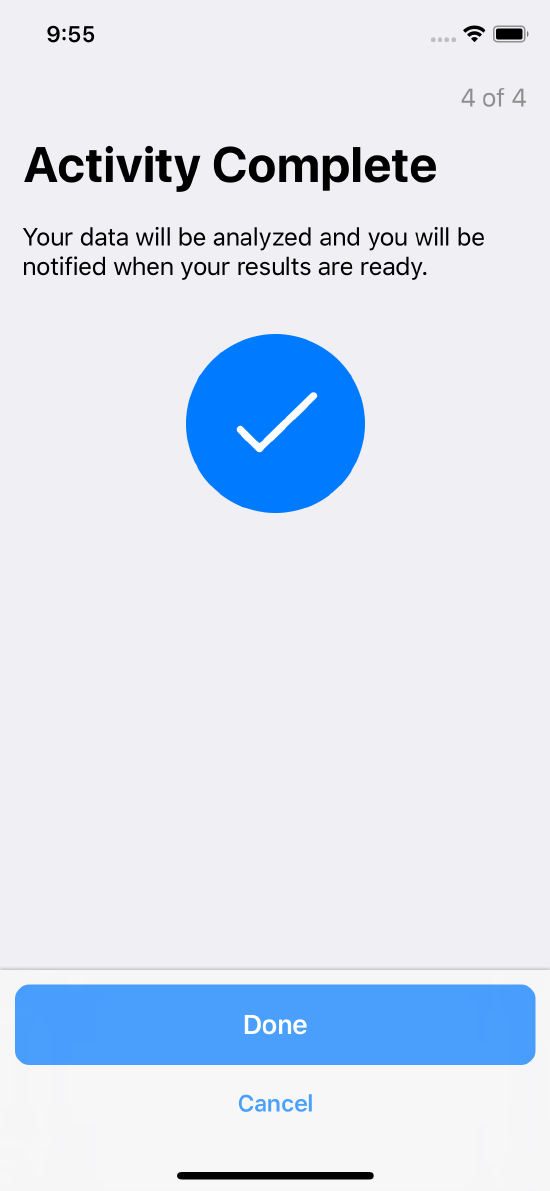 Task completion step
Task completion step
–
References
[Yancheva et. al., 2015] M. Yancheva, K. C. Fraser and F. Rudzicz, “Using linguistic features longitudinally to predict clinical scores for Alzheimer’s disease and related dementias,” Proceedings of SLPAT 2015: 6th Workshop on Speech and Language Processing for Assistive Technologies, 2015.
[Konig et al., 2015] A. König, A. Satt, A. Sorin, R. Hoory, O. Toledo-Ronen, A. Derreumaux, V. Manera, F. Verhey, P. Aalten, P. H. Robert, and R. David. “Automatic speech analysis for the assessment of patients with predementia and Alzheimer’s disease,” Alzheimers Dement (Amst). 2015 Mar; 1(1): 112–124.
[Gong and Poellabauer’ 17] Y. Gong and C. Poellabauer, “Topic Modeling Based Multi-modal Depression Detection,” AVEC@ACM Multimedia, 2017.
[T.W. Tillman and W.O. Olsen] “Speech audiometry, Modern Development in Audiology (2nd Edition),” 1972.